unique device identifier (UDID)
What is a unique device identifier (UDID)?
A unique device identifier (UDID) is a 24-character string assigned to Apple devices. Apple uses the UDID for software beta test enrollment and Find My activation status. UDID uses uppercase hexadecimal characters and is formatted as eight characters, a dash and 16 characters -- for example, ABCDEF12-34567890ABCDEF12.
A UDID is associated with all modern Apple devices. This includes devices running iOS, iPadOS, tvOS, watchOS, macOS and visionOS.
For devices released in 2018 and before, the UDID was a 40-character lowercase hexadecimal string.
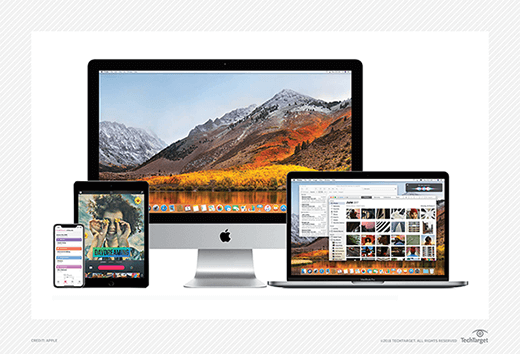
What is a UDID used for?
The device UDID is mainly used for associating a device with a specific Apple account. Apple's device activation and Find My service are associated to the UDID. Whenever a device tries to register with Apple, the UDID is checked to see if the device has been reported as lost or stolen.
The UDID is also used for developer app betas. By associating the UDID to a developer program, beta code can be installed on a device for testing and development.
When Apple first introduced the App Store, apps could request a device's UDID directly. Some app developers abused this for advertisement tracking purposes. Apple blocked devices from requesting the UDID in 2012 due to privacy concerns.
Is it safe to give out my UDID?
A user should give their UDID only to those they trust to install apps on their device. Because the UDID can be used to register a device with a developer account, it could potentially be used to install malicious apps that haven't been checked by Apple. However, if a user trusts a developer and plans to sign up for an application beta test, they might need to give the developer their UDID.
How to get a device's UDID
The easiest way to find the UDID for a device is with an Apple computer. Apple removed the ability for apps to read the UDID. While some third-party apps or websites can be used to obtain a UDID, these are not official and are not recommended.
How to find the UDID with iTunes
To obtain a UDID in iTunes, follow these steps:
- Open iTunes and connect the Apple device to the computer. Trust the computer on the device if needed.
- Click on the device in iTunes. Find where the serial number is listed.
- Click the serial number and it will change to the UDID.
- Right-click on the UDID to copy it.
How to find the UDID in macOS
To find the UDID in macOS, follow these steps:
- Connect a device to the computer. Trust the computer on the device if needed.
- Open Finder and click on the device under Locations in the left sidebar.
- Click on the device information section until the UDID is displayed.
- Right-click on the UDID to copy it.
How to find the UDID using Xcode
To obtain a UDID using Xcode, Apple's integrated development environment, follow these steps:
- Connect a device to the computer. Trust the computer on the device if needed.
- Open Xcode and go to the Devices and Simulators window.
- Open the Devices tab and click on the device.
- The UDID will be listed as the Identifier.
- Right-click on the UDID to copy it.
See how to enroll iOS devices with Apple User Enrollment and learn how Apple Mac performance and features boost its appeal to businesses. Explore what role Apple TV can serve within a business and how to support Mac computers in Windows environments. Check out a guide to enrolling Apple devices in Jamf and read the ultimate guide to mobile device security in the workplace.
