Why is Microsoft Outlook blocking attachments?
Microsoft Outlook blocks email attachments to protect the Exchange Server organization from malware and viruses. This can be frustrating if it blocks safe attachments. Here are two workarounds you can use to make sure users can open safe attachments without opening the system up to threats.
I tend to get a lot of email messages with different types of attachments. There are few things as frustrating as having Outlook block access to legitimate file attachments. Here are a few things you can do to give users access to certain file types while still blocking unsafe types.
Unsafe attachment blocking
The first step to regain access to a file that Outlook blocks is to determine why the file was blocked in the first place. Beginning with Microsoft Office 2000 Service Release 1, Microsoft designed Outlook to automatically block access to certain types of files that were deemed to be dangerous. Although Outlook automatically blocks a lot of file types, most of them are scripts or executable code.
In most Exchange Server organizations, users probably won't need to download these types of files very often. If a user does have a legitimate business need to receive a file that Outlook blocks, he can have the sender either rename the file with a different extension or place it in a .zip file and resend it. You can also check out this list of file types that Outlook automatically blocks.
I recommend that you keep it so that Outlook blocks risky file types; however, you can remove a certain type of file from the blocked list as needed. To do this, you must edit the Windows registry. As always, be sure to perform a full system backup before editing the registry.
To begin, open the Registry Editor and navigate to HKEY_CURRENT_USER\Software\Microsoft\Office\12.0\Outlook\Security. (This path may vary slightly Outlook versions other than Outlook 2007.)
Next, create a new string value named Level1Remove. Finally, modify the value so its data contains the file extension you want to allow -- such as .exe. If you need to allow multiple file types, separate the file types with a semicolon (for example, .exe; .pdf).
Outlook can't create file errors
There is also a flaw in Microsoft Outlook that can cause a can't create file error when a user tries to open attachments. The error occurs because Outlook saves a copy of each attachment to a temporary folder. If Outlook tries to save a file in this folder, but a file with that name already exists, Outlook adds a number in parentheses to the end of the file name, for example File(1).jpg, File(2).jpg, etc..
This works well as long as there are fewer than 100 files with the same name. However, when Outlook attempts to save the 100th file with the same name, it triggers the can't create file error.
|
||||
Organizations that use the unified messaging feature tend to experience a higher occurrence of this problem because voice messages are saved as .wav file attachments and use the filename VoiceMessage.wav by default. It doesn't take long for a user who receives a lot of calls to accumulate 100 voicemail messages.
Cleaning out Outlook's temporary can fix the problem, but the real trick is finding the folder. Microsoft didn't want malware authors exploiting this folder and its contents, so they hid it and gave it a random name.
You can retrieve this folder name from your Windows registry by opening the Registry Editor and going to HKEY_CURRENT_USER\Software\Microsoft\Office\12.0\Outlook\Security. This path may vary slightly for versions of Outlook other than 2007).
Next, open the Outlook SecureTempFolder key. This registry key provides the path to Outlook's temp folder (Figure 1.).
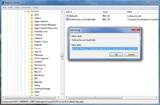
Figure 1. Locate Outlook's temporary file cache by using the Registry Editor.
Once you've located the file cache, you can clear it out and fix the can't create file.
About the author: Brien M. Posey, MCSE, is a five-time recipient of Microsoft's Most Valuable Professional (MVP) award for his work with Exchange Server, Windows Server, Internet Information Services (IIS), and File Systems and Storage. Brien has served as CIO for a nationwide chain of hospitals and was once responsible for the Department of Information Management at Fort Knox. As a freelance technical writer, Brien has written for Microsoft, TechTarget, CNET, ZDNet, MSD2D, Relevant Technologies and other technology companies. You can visit Brien's personal website at www.brienposey.com.
Do you have comments on this tip? Let us know.







