
Natalia Merzlyakova - Fotolia
How to take advantage of Teams-Exchange integration
The apps in Office 365 sometimes need a few tweaks to interact in a more seamless fashion. Learn how to combine the functionality of Exchange and Microsoft Teams.
When Microsoft introduced Teams, there was already an appetite in the marketplace for a platform that supports real-time chat, collaboration, meetings and calling.
The Slack success story motivated Microsoft to release its own version of a team messaging app in 2017. The introduction of Microsoft Teams provided a new way to communicate and collaborate, leading to less use of some Exchange functions. Because Exchange and email continue to be important, Microsoft developed Teams-Exchange integration functionality to give organizations a way to customize how they work with each application.
Exchange is still the go-to tool to organize and manage meetings, send email and centralize all key contact information, such as phone numbers and addresses. For users who rely on Microsoft Teams for collaboration, there are several ways to pull data from Outlook or Exchange Online into the Microsoft Teams channels or vice versa. The following examples highlight some of the Teams-Exchange integration requests administrators might get from users.
Access key Exchange data from within Microsoft Teams
Users who spend most of their time within Teams will want a way to retrieve email and calendars. Teams users can add a new tab with any content they like.
For Outlook email, add a tab by clicking on the (+) symbol in Teams as shown in Figure 1.1.
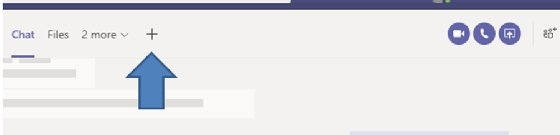
From the icons list at the top, select the one labeled Website. Give it a name and add the URL https://outlook.office365.com/mail/inbox for Outlook on the web as show in Figure 1.2.
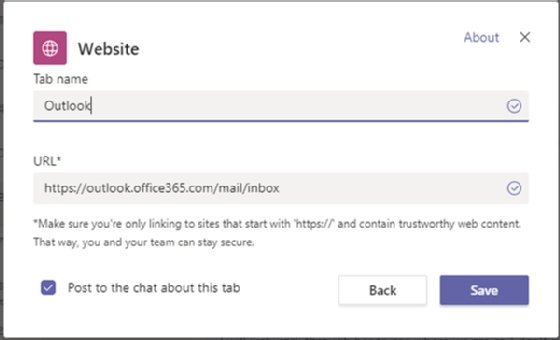
Use the tabs to add shared calendars for Teams
One of the other areas that users have missed from Teams relates to group calendars. Without direct access to a team's calendars, many workers must switch between Outlook and Teams to view these shared calendars. A workaround is to create a new tab as explained above, but in this case, set it up to display the group's shared calendar. Microsoft has this on its 2020 roadmap, but the following instructions will work today.
First, click on the office group calendar from the Outlook web client as shown in Figure 2.1.
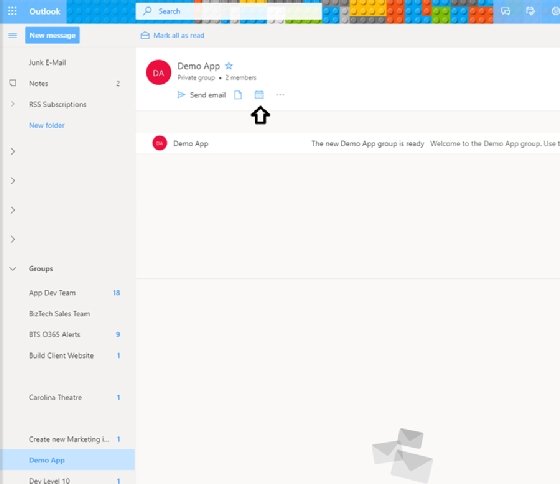
After clicking the calendar icon, copy the URL from the address bar in the browser as shown in Figure 2.2.
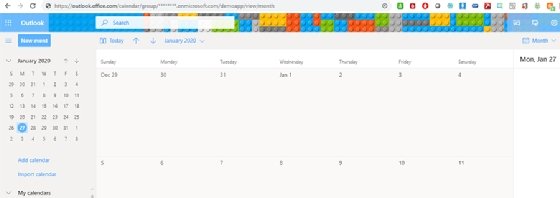
Next, go to Teams and add a new tab to the Team channel, select the Website icon and then paste the URL stored from the earlier step to complete the new tab as show in Figure 2.3.
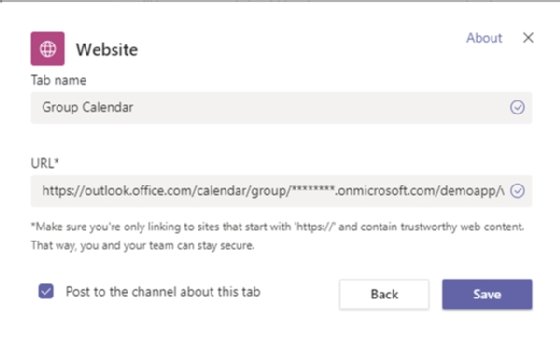
Notify users within Teams of certain email
Another capability that users might find helpful is getting a notification within Microsoft Teams when they receive a specific email.
For this setup, the Exchange administrator will use the automation platform called Power Automate, formerly known as Microsoft Flow. Power Automate is a service included with Office 365 to connect apps on the Microsoft platform so administrators can build customized routines that run automatically when certain conditions are met.
To start, sign into Power Automate and create a new flow. Select the trigger for Outlook named When a new email arrives and add the action in Teams called Post a message as shown in Figure 3.1.
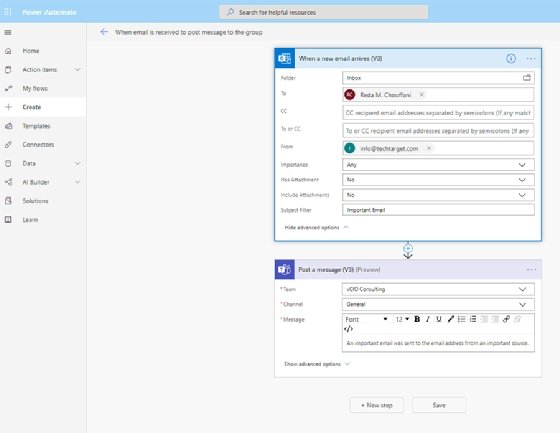
You will need to perform basic configurations such as email account, filters for what type of email to monitor for and where to post the message. By default, once a flow is created it is active.
Notify users within Teams of certain events
Another useful automation routine to set up is to forward reminders in Teams for specific events. Since Exchange is the platform that manages all calendars and events, you can use a Power Automate task similar to the previous tip that triggers with an email.
Use Power Automate to build a flow that monitors a calendar -- the user calendar, shared resource calendars or shared calendars -- for a certain event, then automatically post a message to Teams when the start time approaches as shown in Figure 4.1.
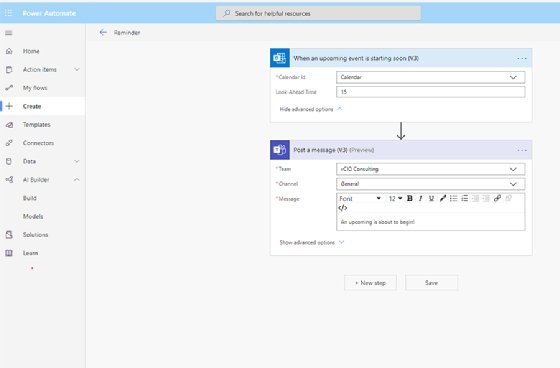
There are many more integration opportunities between Microsoft Teams and Exchange Online. For example, administrators can investigate the bots feature in Teams for another way to connect and process commands related to Exchange email, calendars and tasks. Services such as the Virtual Assistant and Bot Framework can offer more advanced integration capabilities without the help of a software developer.






