
Victoria - Fotolia
Evaluate VMware Workstation vs. Fusion for your OS
VMware offers two desktop virtualization options: Workstation, for Linux and Windows OSes, and Fusion, for MacOS. Learn the differences between the two offerings.
VMware Fusion for macOS virtualizes desktops for Mac computers -- a Mac-specialized version of its Workstation software. VMware created Workstation in 2007 to enable Intel-based desktops to run different OSes -- such as Windows, Linux, NetWare or Solaris -- inside a VM.
VMware Fusion as a desktop virtualization software for macOS enables you to run other OSes on your Mac. Fusion can emulate multiple OSes on a Mac computer, which means you can install and run software not normally available on Mac. It also means you can obtain certain paid software for free if it's free for another OS.
Both VMware Workstation and VMware Fusion are designed for users running desktop virtualization software. The decision between VMware Workstation vs. Fusion depends on whether your desktop has a Windows, Linux or a Mac operating system.
Benefits of Fusion
Flexibility. With Fusion, you don't need to buy a separate laptop or desktop computer to install another OS. A Fusion virtual desktop that runs on a VM behaves the same as a separate computer on the network. You can allow other users to access resources located inside of the VM.
Workflow. You can copy and paste files between your Windows VM and your Mac and between multiple VMs. This enables you to share files, even if you've isolated your VMs.
Snapshots. Snapshots let you save the state of a VM at a specific moment in time. If you must do something such as test new software that comes from an unverified website, you can take a snapshot of your VM and isolate that snapshot before implementing the new software, just in case the software fails or otherwise harms your system. If you start to have problems, just revert to the snapshot; the state of your VM will be what it was before installation.
You can also take snapshots before you test Windows patches in case of faulty OS or application upgrades.
Gaming. You can install games on a Windows VM that aren't available on a Mac.
Hardware limitations
Modern CPUs on Mac computers are usually very powerful, so you can normally simultaneously host two to three VMs and also work on your Mac without encountering issues.
However, a Mac's RAM and solid-state drive (SSD) space can quickly become saturated. RAM creates a hard upper limit on your VM count. If you over-allocate RAM, a Mac computer moves its memory to SSD, which results in slower VM execution. You can pause or suspend your VMs while they aren't doing any work to avoid more valuable RAM consumption than necessary.
Depending on your Mac's hardware configuration, you might also find yourself short on disk space. Usually, Apple makes you pay handsomely for a large Mac SSD drive -- especially on laptops -- but large SSDs are a must if you plan to run more than two or three VMs.
VMware Workstation for Linux and Windows
If you use Windows or Linux and you choose to run a different OS, you need VMware Workstation. Essentially, it performs the same job that Fusion does for a macOS: Workstation enables you to run virtual desktops with a different OS, including macOS.
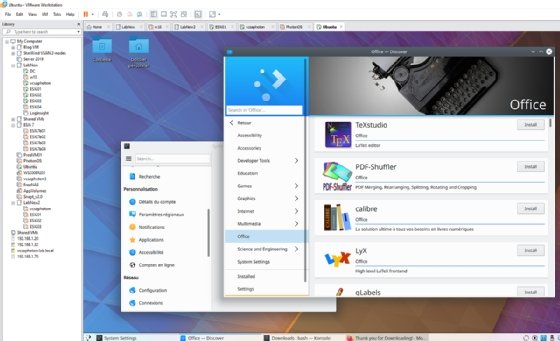
You can share access to VMs that run on VMware Workstation with other co-workers via your LAN. This means you can share software that requires a specific OS without a new hardware purchase. You can simply create new a VM, install the OS, install the application and then click Share This VM.
You can also use Workstation to create clones of your VMs. This is useful if you decide to save a specific configuration for reuse or if you have a group of people who must work remotely while you host their VMs.
VMware has two different clone features. You can use "Linked Clones" to quickly duplicate a VM in a way that saves physical disk space. Or you can use "Full Clones" to create fully isolated duplicates that you can share with others.
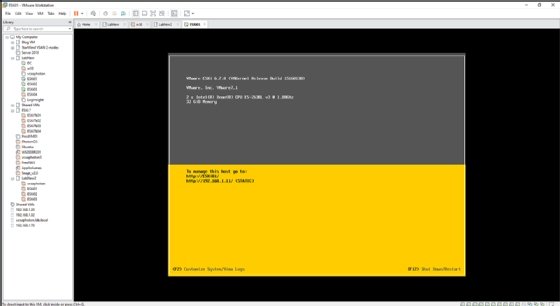
You can use VMware Workstation to connect directly to vCenter server or an individual ESXi host. This lets you use the same console for the VMs you run on your desktop computer and the vSphere infrastructure VMs that run in your data center.







