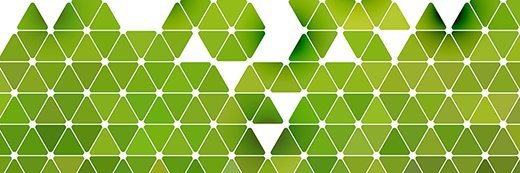Using passthrough disks for desktop VM storage? Keep 5 tips in mind
Connecting desktop VMs to passthrough disks can enhance performance, but it does add complexity. Watch out for these five hang-ups.
Virtual machines typically use virtual disks to store data. These are basically files that simulate a storage device such as a hard disk, removable drive or CD/DVD-ROM. However, desktop VMs can benefit from directly attaching to a physical device known as a passthrough disk.
Passthrough disks connect to the virtual machine (VM) and serve as a storage source with an existing file system and disk file format. They can improve VM performance but also come with some challenges in a virtual desktop environment. For instance, servers are designed to support more physical disks than desktop machines by default. To run VMs on the machine on which I'm typing, I had to spend the money to get a whopping 8 SATA ports.
If you're going to use passthrough disks for VMs that support virtual desktops, here are some pointers to get the most out of the technology.
Don't skimp on the disk itself
Passthrough disks enhance VM performance by omitting a layer of abstraction in the file system. Instead of working with a file on a disk that's managed by the host, the VM works directly with a disk. That means there's all the more need for the disk to be fast. Use a 7200 RPM or better disk that supports the fastest available transfer speeds on the bus you're using (SATA 6.0 GB/sec, for instance).
You can use solid-state drives for an even bigger boost in performance -- if you can afford it. However, you cannot and should not use USB-attached Flash storage for desktop VMs.
No USB or FireWire, please
Don't manipulate passthrough disks except through the VM.
You should attach passthrough disks directly to the system via SATA, iSCSI or Fibre Channel. Most desktops have only the first two (and usually only SATA) types available anyway. Attaching drives via USB or FireWire for passthrough disks isn't recommended or supported for a variety of reasons, including the performance of those drives, the limitations imposed by the bus and the greater possibility of an accidental disconnection of the drive.
Keep passthrough disks untouched
Consider passthrough disks "untouchable" by the host -- except by way of the VM they're assigned to.
In other words, don't manipulate passthrough disks, except through the VM, unless you have a very good reason to do otherwise, like needing to move data on or off the drive in bulk. Always do any such manipulations with the VM powered completely off, not suspended. Otherwise, you run the risk of leaving the passthrough disk in an inconsistent state.
For the same reasons, don't use passthrough disks for anything that isn't actually associated with the VM. Don't put program data or applications used by the host on that drive, because this may cause the VM to be unable to lock the drive for exclusive use. (Also be aware that on some systems, passthrough disks may not work properly unless the VM host application is run with elevated permissions.)
Especially don't change the partitions or formatting layout of the passthrough disk; if you do this, you'll most likely have to detach the passthrough disk and reattach it to the VM as an entirely new disk.
Keep your VM host in mind
Each VM host system has a slightly different way of dealing with passthrough disks. Getting to know these details ahead of time will save you hassle.
For instance, VMware Workstation has options for passthrough disks (what VMware calls "independent disks") that deal specifically with snapshots, because snapshots don't include passthrough disks. Changes made to passthrough disks can either be written directly to the disk or discarded when the VM is powered off or reverted to a snapshot. The latter option is useful if you want to use the contents of a passthrough disk in a VM, but only in a provisional way, without touching the underlying data.
If you didn't know this option was available, you might have gone through the trouble of backing up the drive before using it.
Be wary of booting
Using a passthrough disk that was another machine's boot drive can be tricky at best.
OS installations -- Windows in particular -- can be fussy if there's a sudden change between the hardware they were installed on and the hardware they are now booting on. It's possible to work around these issues (for instance, using the Sysprep tool in Windows), but you should really only move a system disk to a VM if you absolutely have to. The extra work involved in getting it to boot properly can be a pain, so only indulge in it if you don't have a choice.
The biggest reasons why using passthrough disks on a desktop VM system can be complex has little to do with the fact that desktops have less power than servers running the same VMs. It's more about the fact that on a desktop, it's easier for the desktop to come into conflict with the way you use the VM. Passthrough disks complicate this process even more, which gives you all the more reason to be careful with how you use them on a desktop system.