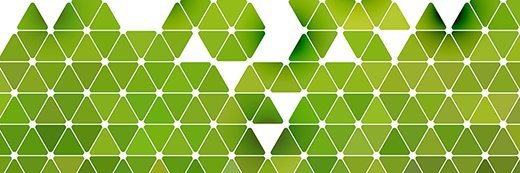Microsoft RemoteFX requirements in Windows Server 2012
There are new hardware requirements for using RemoteFX in Windows Server 2012, but it's hard to find where to configure certain settings.
Microsoft RemoteFX is one of those impressive technologies that can be strangely difficult to configure. To get your settings right, you need to know the RemoteFX requirements for enabling the technology in Windows Server 2012.
RemoteFX is a set of protocols that uses Microsoft's Remote Desktop Protocol (RDP) to deliver virtual desktops remotely. The technology comes with numerous improvements in Windows Server 2012, but it will require Windows upgrades for customers.
New RemoteFX hardware requirements
The hardware requirements for Microsoft RemoteFX in Windows Server 2012 are somewhat diminished from Windows Server 2008 R2 Service Pack 1. The earlier version required a physical graphics processing unit (GPU) that supported RemoteFX functionality.
That requirement is no longer the case, although Windows Server 2012 will see improved performance if you have a supported physical GPU. The platform can optionally use a DirectX 11-capable virtual GPU (vGPU) if there's no physical GPU in the server.
Servers on the new version require a DirectX 11-capable video card for Microsoft RemoteFX's vGPU to function. That video card also requires a driver that supports Windows 8 64-bit WDDM version 1.2. You'll need to check with your server or video card manufacturer to see if they've updated their drivers to include this new requirement. Many of the more notable video card manufacturers have early releases of the necessary drivers.
More on Microsoft RemoteFX
Microsoft RemoteFX vs. VMware PCoIP
Fast guide to RemoteFX
RemoteFX vs. Citrix HDX
The power and promise of RemoteFX
RDS and RemoteFX disappoint VMware user
The processors on your server must also support Second Level Address Translation (SLAT) extensions, and Data Execution Prevention (DEP), and virtualization must be enabled in the server's firmware. Determining whether your server supports these Microsoft RemoteFX requirements is much easier in Windows Server 2012.
To do so, launch the System Information control panel by entering msinfo32.exe into your server's Run prompt and viewing the contents of System Summary. The four new items that pop up at the bottom of the System Summary screen can help you validate the hardware prerequisites for RemoteFX, Remote Desktop Services (RDS) and Hyper-V. These are:
VM Monitor Mode Extensions, SLAT extensions, virtualization enabled and DEP.
The system doesn't display these four items when the Hyper-V host runs as a virtual machine (VM) (if Windows Server 2012 is running inside VMware Workstation, for instance). If that's the case, you'll see this note: "A hypervisor has been detected. Features required for Hyper-V will not be displayed."
Configuring RemoteFX settings
If your server meets the hardware requirements, you can enable RemoteFX by first installing the Remote Desktop Virtualization Host role service. This role service is a component of the RDS role. Once installed, you'll need to enable the RemoteFX GPU inside the Hyper-V Manager console.
To do so, right-click a server name inside the Hyper-V Manager console and select Hyper-V Settings. In the control panel that appears, select Physical GPUs, then select a GPU and check the box titled "Use this GPU with RemoteFX."
Hyper-V virtual machines that will use Microsoft RemoteFX also require the 3D Video Adapter. You can add this adapter in the Settings control panel for each virtual machine. To add it, return to the Hyper-V Manager, right-click a VM, and select Settings. Then, under Add Hardware, select the RemoteFX 3D Video Adapter and click Add.
The video adapter contains two settings that you can further configure to specify both the maximum number of monitors and maximum monitor resolution the VM will support.
Microsoft also announced five new Group Policy settings for RDS and RemoteFX that will be available with Windows Server 2012. Those new settings include:
Connections: Turn off network detection on server. This setting specifies whether the Remote Desktop Protocol will try to detect the network quality (bandwidth and latency).
Connections: Turn off UDP on server. This setting specifies whether the user datagram protocol (UDP) will be used for RDP access to this server.
Remote session environment: Configure RemoteFX lossless graphics. This setting allows the administrator to configure RemoteFX graphics for the Remote Desktop Session Host or Remote Desktop Virtualization Host servers to be lossless.
Remote session environment: Configure RemoteFX adaptive graphics. This setting allows you to configure the RemoteFX experience for the Remote Desktop Session Host or Remote Desktop Virtualization Host servers. By default, the system will choose the best experience based on available network bandwidth.
Remote session environment: Use the hardware default graphics adapter for all Remote Desktop Services sessions. This setting lets you change the graphics rendering for all RDS sessions on a Remote Desktop Session Host server.
So what's different than before? You could not manage RemoteFX-enabled VMs in Windows Server 2008 R2 SP1 via a direct console connection, either through Hyper-V Manager or System Center Virtual Machine Manager. You could only manage them via a connection using the Remote Desktop Client. But in Windows Server 2012, you can make direct console connections to VMs as long as no user is connected through a Remote Desktop Client connection.
Lastly, RemoteFX-enabled Hyper-V VMs must be configured with a minimum quantity of RAM. For x86-based VMs, you must configure at least 1,024 MB of RAM, and x64-based VMs must have at least 2,048 MB of RAM.
It isn't all that hard to configure the settings required to enable Microsoft RemoteFX -- if you can find where to view and change them. This guide to RemoteFX requirements gets you started working with Windows Server 2012.
This article was written using the Windows Server 2012 release candidate. All information is subject to change.