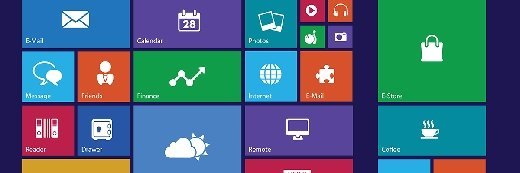
Fotolia
4 ways to optimize Microsoft Teams performance
Microsoft Teams has become a fundamental app for many companies. It's important to optimize Microsoft Teams performance to ensure users are getting the access they need.
Achieving success with Microsoft Teams requires more than user adoption. A fully optimized, high-performance platform with low latency and low CPU usage is a must. With remote work a given in the months to come, a high-quality end-user experience is essential.
Here are four key steps administrators can take to optimize Microsoft Teams performance. Monitoring and making adjustments in these areas can help reduce the chance workers -- regardless of whether they are using the full client, a browser app or a mobile app -- will experience choppy video or audio.
1. Gauge connectivity to Microsoft's Teams services
For many companies supporting remote employees, it can be difficult for IT to determine if employees working from home have adequate bandwidth from their locations. Microsoft offers a simple test to gauge the overall performance of users' connectivity.
Users must score at least 60 or higher to ensure a good Teams experience. Users registering a lower score should upgrade their internet service, if possible, or reduce traffic that might be generated by other streaming devices. The figure below illustrates the results of my test, which rated my connection as good. The test can be used to measure Teams performance in office settings as well.
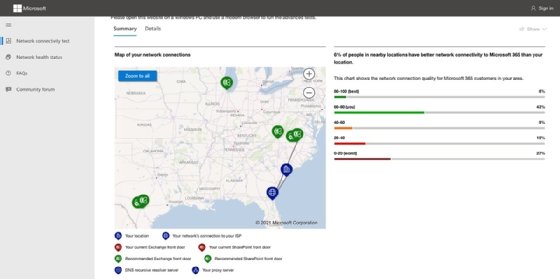
2. Meet the minimum hardware requirements
End-user devices are another issue that can cause poor Microsoft Teams performance. IT should review employees' devices to make sure they meet minimum hardware and software requirements.
3. Keep computers tuned for optimum Teams performance
Employees should periodically clean up the laptops or desktops they use to access Teams. To optimize Microsoft Teams performance, end users should delete the browser cache and disable add-ons for browsers used to interact with the Teams' web client. For those using the installed application, disabling GPU hardware acceleration -- accessed from Teams App settings -- also improves performance. Finally, delete excess content found in %appdata%\Microsoft\Teams, such as tmp, cache, Blob storage, IndexedDB, GPUCache, databases and local storage.
4. Use quality of service to optimize network traffic
A good Teams meeting experience requires good audio and video. Administrators should define specific quality-of-service policies across the network to ensure audio and video streams have a higher priority than other traffic. The image below details the ports and protocols Microsoft recommends companies should use for their Teams deployments.
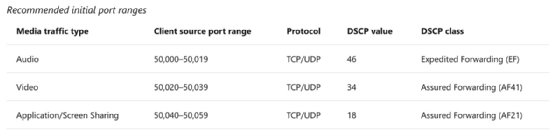
As Microsoft adds more capabilities to Teams, IT administrators will have to readjust and optimize their Teams deployments more often. The recommendations above are a good start to optimize Microsoft Teams performance and will help administrators address any immediate issues their users may be experiencing.








