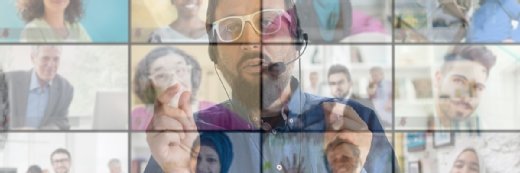Getty Images/iStockphoto
How to use Webex with OBS to enhance meetings
As the working world shifts to hybrid, companies look for ways to improve virtual meetings. OBS facilitates this by providing enhancements to video calls for Webex users.
Open Broadcaster Software, or OBS, is the software of choice for many, if not most, of today's online streamers. This open source software lets users create "scenes" using their webcam feed, along with any videos or images they want to use. The scenes are then pushed live to their streaming platform of choice, such as YouTube or Twitch, or to a recording. The original use case for OBS was simple and enabled video gamers to overlay their webcam image over a corner of their video game for their online streams. Viewers could see the game at full-screen, as well as the real-time reactions of the gamer in the corner.
Over time, OBS has added numerous features and capabilities as streamers sought to enhance their videos and stand out. The software is now practically a full-featured live video editor. Just about anything a user can do in post-production with traditional video editors, such as Adobe Premiere Pro, they can now do live in OBS. Premiere Pro can turn video into a professional production, but it requires a recorded video file and is expensive software. OBS is free and can edit and produce a live feed in real time.
Business users of OBS improve their video appearance by using the software to display lower thirds such as title bars, present their PowerPoint as a background, put themselves in various virtual locations and enable video production techniques.
One of OBS' most popular features is its virtual camera. Normally, OBS' output is sent to a streaming service, like YouTube, but the virtual camera feature enables users to send the output to other apps on their PC, such as Webex by Cisco, by pretending it's a webcam. Webex treats the virtual camera as if it were a physical webcam input, enabling customers to have their produced OBS scenes as their video. This can be accomplished in a two-step process:
- In OBS, select Start Virtual Camera in the control settings.
- In Webex, select OBS Virtual Camera in the camera controls.
Now, the content created in OBS appears as the webcam image in Webex. While Webex does have its own production features, like virtual backgrounds, OBS offers a much higher level of customization for interactive video tricks and effects. With OBS, users can take their presentation on Webex, or any video platform, to the next level and have a lot more control over their appearances in daily video meetings.