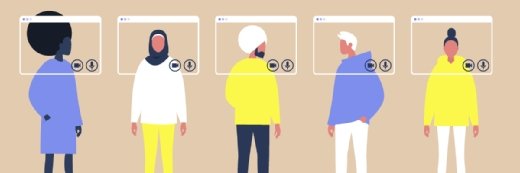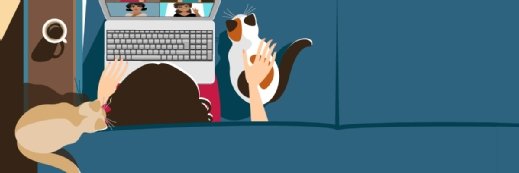
How to record Zoom breakout rooms
Zoom doesn't make it easy to record a breakout room, but with a few extra tweaks, it can be done. Here's why it's worth the effort.
Breakout rooms and recording are two of Zoom's most popular features. Recording a meeting's individual breakout sessions, however, can be a challenge. Learn how recording and breakout rooms work together and how to record Zoom breakout rooms.
Zoom offers the option of recording locally to your computer or recording to the cloud. Recording to your computer is generally limited to what you can see on your screen, while recording to the cloud offers more views, options and features. Ideally, to record breakout rooms, the host would simply record the session to the cloud, and once that's done, each breakout room would have its own separate file. Sadly, Zoom doesn't work that way; in fact, breakout rooms can't be recorded to the cloud. The host can use cloud recording for the main room of the meeting but not for any of the breakout rooms.
Local recording is an option, but that only works for the time the host is in the breakout room. Recording all breakout rooms would require designated people in each room to store the session locally on their computer. Even that option can pose a hurdle because Zoom, by default, doesn't give attendees the ability to record. Instead, the host must enable recording for the meeting and then individually give permission to any attendee authorized to record.
Enabling recording
You must enable recording in your Zoom settings before starting the meeting. If you log on as the host and don't see the record button in the lower menu bar, go to the setting below, click on the Local Recording button and restart the meeting. Make sure you check the option that enables participants to record the meeting.

Giving attendees permission to record
After the settings are enabled and the meeting has begun, the host is the only one with a recording button. For security reasons, there is no way to set Zoom to simply allow all meeting attendees to record; instead, the host has to individually give attendees permission to record. To do that, the host selects the individual in the participant list, clicks More next to the name and then clicks Allow to Record Local Files.

Final checklist
- Before the meeting, enable Local Recording in the settings on Zoom's website.
- Before or during the meeting, assign one individual from each breakout room to record.
- During the meeting, click Allow to Record Local Files for each individual assigned to record.
- Give recording people instructions on how to find the file on their computer and send it to you.
While recording breakout sessions requires a few more steps than we would like, the process isn't that bad. If you regularly conduct Zoom meetings where breakout rooms are recorded, you can settle into a smooth workflow pretty quickly. The versatility of breakout rooms, combined with the power of recording, can make the extra effort to record Zoom breakout rooms worth it.