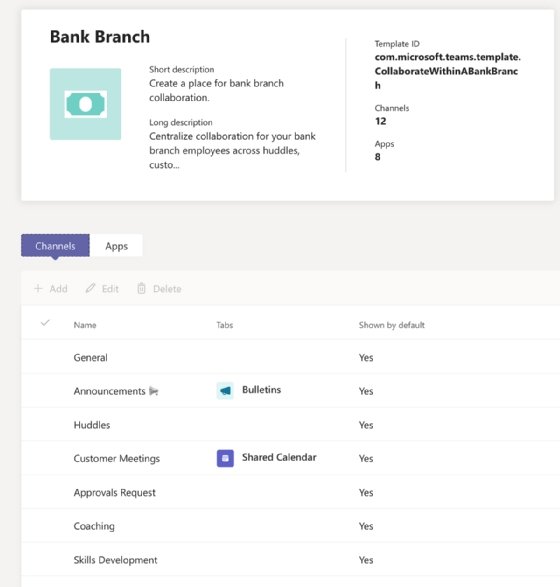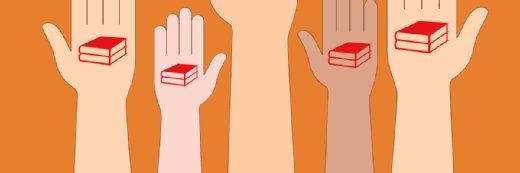Getty Images
How do you create a Microsoft Teams template?
Microsoft Teams templates provide predefined collaboration spaces for specific business processes and team structures. Learn how to create a Microsoft Teams template in five steps.
A comprehensive collaboration platform is key to making employees feel more at ease with remote work during the COVID-19 pandemic. Microsoft has introduced a number of features and functionalities to Teams to help employees communicate and collaborate from different locations.
A key function in Teams is templates that can drive productivity for users without requiring them to manually customize the platform for their business workflows. Teams templates provide a team structure that's designed around a project or business need, such as employee onboarding and patient care. Users can create collaboration spaces with predefined channels, apps and settings with either pre-built templates provided by Microsoft or their own custom templates.
Using a template in Teams is not a new concept -- SharePoint and Microsoft Word have a similar capability that enables users to build on top of existing templates for their business needs. Teams templates are customizable and created inside of the Teams admin portal, which means a Teams admin role is required to start a template. Follow these steps to learn how to create a Microsoft Teams template.
1. In the Teams admin portal, choose Team Templates from the left navigation menu. This displays a list of Microsoft's pre-made templates, as well as custom-developed ones.
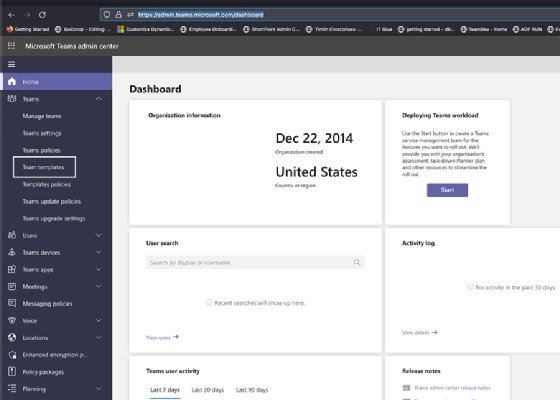
2. Click the Add button to use an existing template, create a new template from scratch or use an existing team to create a template.
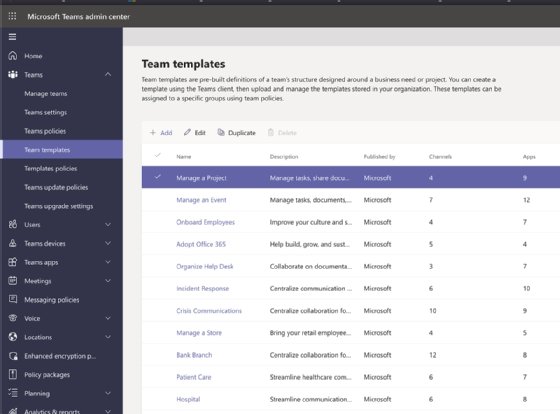
3. Select the name and description of the template.
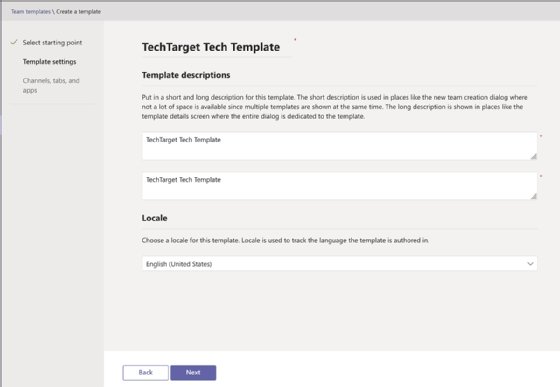
4. Create and assign the Teams Apps and Tabs to the new template.
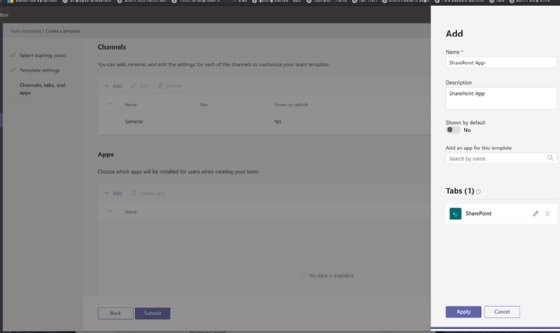
5. After completing all the different desired options, publish the template to make it available to users. The image below is an example of an existing Teams template that addresses collaboration in bank branches.