
rvlsoft - Fotolia
Standardize mobile UI with Microsoft Launcher for Android
The Microsoft Launcher for Android functionality in Intune allows IT to provide a single UI for its Android devices. IT can configure it with JSON or Configuration Designer data.
A universal UI is useful for Android devices due to the fragmented Android ecosystem of devices, models and OS versions with different mobile device OEMs.
As a mobile IT admin, you can use the Microsoft Launcher app, which is published on the Google Play app store and commonly used with Intune, with Android Enterprise fully managed devices to standardize the look and feel of an organization's fleet of managed Android devices.
With the Microsoft Launcher app, you can personalize Android devices to match a specific style by configuring a different wallpaper, a different color, a feed with specific information and other customizations.
After you link an account to the desired device or devices, Microsoft Launcher for Android can even provide the user with easy access to a calendar, documents, contact information and other work-related data directly via the smartphone's feed.
These customizations apply to the numerous different brands and models of managed Android devices deployed within an organization, creating an organization-specific UI and style.
What are the configuration options for the Microsoft Launcher app?
Within Microsoft Intune, you can use an app configuration policy to configure specific keys and values within Android apps. The app provides those keys and possible values to ensure that any mobile device management or enterprise mobility management admin can configure predefined settings within the app.
Microsoft Intune provides you with the option to configure these keys and values via the Configuration Designer or JavaScript Object Notation (JSON) data. Both options are available within an app configuration policy. The Configuration Designer can configure settings that require relatively simple values such as a string or a Boolean variable, and the JSON data can configure more advanced settings that require values such as an array.
At the time this article is publishing, the Microsoft Launcher for Android contains the configuration keys as shown in the table below. The table also provides an overview of the expected value type of each key and the configuration options that you have.
| Configuration key |
Value type |
Configuring option |
| Enrollment Type |
String |
Configuration Designer, JSON data |
| Set Device Wallpaper User Change Allowed |
Boolean |
Configuration Designer, JSON data |
| Set Device Wallpaper |
String |
Configuration Designer, JSON data |
| Feed Enable |
Boolean |
Configuration Designer, JSON data |
| Feed Enable User Change Allowed |
Boolean |
Configuration Designer, JSON data |
| Set Grid Size |
String |
Configuration Designer, JSON data |
| Set Allow-Listed Applications |
BundleArray |
JSON data |
| Home Screen App Order User Change Allowed |
Boolean |
Configuration Designer, JSON data |
| Application Order |
BundleArray |
JSON data |
| Set Pinned Web Links |
BundleArray |
JSON data |
| Dock Mode User Change Allowed |
Boolean |
Configuration Designer, JSON data |
| Dock Mode |
String |
Configuration Designer, JSON data |
| Search Bar Placement User Change Allowed |
Boolean |
Configuration Designer, JSON data |
| Search Bar Placement |
String |
Configuration Designer, JSON data |
You can find the latest available configuration keys within the Configuration Designer.
Configure a standardized Android UI via the Microsoft Launcher app
Use the seven steps below to configure an app configuration policy for the Microsoft Launcher for Android. These steps will help you set the desired configuration keys that are available via the Configuration Designer:
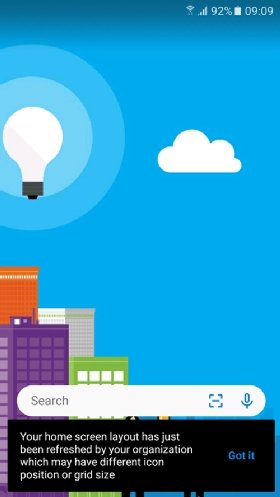
- Open the Microsoft 365 Device Management portal and navigate to Apps > App configuration policies to open the Apps -- App configuration policies
- On the Apps -- App configuration policies blade, click Add > Managed devices to open the Create app configuration policy configuration wizard.
- On the Basics page, provide at least the following information and click Next:
- Name. Provide a valid name.
- Description. Provide a valid description (optional).
- Device enrollment type. Managed devices should be selected and grayed out.
- Platform. Select Android Enterprise.
- Targeted app. Click Select app to open the Associated app On the Associated app blade, select Managed Launcher and click OK.
- On the Settings page, select Use configuration designer and click Add to open a blade with all the available configuration keys -- with an overview of the expected value type and a short description -- for the Microsoft Launcher app. These keys can configure the Microsoft Launcher app, as shown in Figure 1. After adding and configuring the related configuration keys, click Next.
- On the Scope tags page, configure any applicable scope tags and click Next.
- On the Assignments page, configure the assignment for the policy and click Next.
- On the Review + create page, verify the summary and click Create.
After you assign the Microsoft Launcher for Android app configuration policy to the desired users or devices, the users still may need to select the default launcher on the Android devices.







