Google Cloud Print – A poor man’s printing solution, or is it?
Bas van Kaam’s printing series continues with one of the less-discussed options.
No, Google Cloud Print isn’t new, it saw the light of day back in 2011. I mean, in cloud years that’s like a lifetime ago, though, right? However, even though it’s easy to work with and free to use, Cloud Print is still fairly unknown.
Google Cloud Print Service
This is the “magic” behind it all. Cloud Print is a web service offered by Google. Users associate printers with their Google account, and after that, printers are treated nearly the same way documents are in Google Docs, making it easy to share printers with just about anybody, no networking skills needed.
The best thing is that it doesn’t matter where your print device is located—it can be upstairs or on the other side of the world. Eventually your document will turn up, as long as the internet keeps working. Google Cloud Print is an easy way to share physical documents amongst each other, which, trust me, still happens a lot.
Google Cloud Print stores the capabilities of each printer model so that the appropriate printer options can be shown and selected by the user when submitting a print job. Once the service receives a print job, it sends it to the printer. The service receives regular updates on the status of the job from the printer (i.e., when it’s submitted, being processed, etc.) and makes this status available to the user. I was able to set it up within minutes.
Still in beta
Online I found multiple articles talking about Google Cloud Print’s robustness and easy setup; and, while it isn’t perfect, it’s still a nice solution and potential alternative for some of the other products out there.
What bothered me though, is that much of the documentation available online is outdated. Most of it dates back to 2014 and earlier. Also, if you look at the Google Cloud Print management console, it says that it’s still in beta, a stage it reached on the 25th of January back in 2011! Not sure what to make of this, I mean the landing page on Cloud Print looks pretty solid and the service itself seems to work fine, as well.
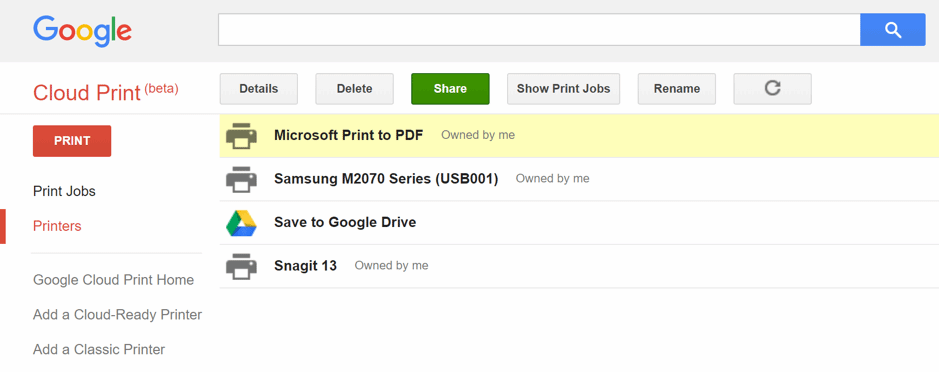
Cloud ready and non-cloud ready
Google Cloud Print works with cloud ready and non-cloud ready, or “classic” as Google also likes to call them, printing devices. The term “cloud-ready printers” seems to be closely linked to the Google Cloud Print service, though it’s unclear if it’s “owned” by Google in any way. Cloud printing has to be supported through software by the printer manufacturer.
Today, most of the major print giants have multiple printer types which support Google Cloud Print. When a cloud-ready print device is turned on and connected to the internet, the printer will register itself with the Google Cloud Print service. There’s no need for a PC to be attached, or print drivers to be installed, for that matter.
Non-cloud-ready printers do need a PC or another type of device to be attached. This can be via USB cable or wirelessly, for example; and it needs to be turned on and connected to the internet for it to work. (Oh, and not in sleep mode—that won’t work.) If there is no internet connection available, it will start printing as soon as it (re)connects.
With Google Cloud Print Version 2.0, local mode support is built in. This means that the print device or the printing client, e.g., a PC, does not have to be connected to the internet. Only printers that are discoverable in the same subnet are listed and again deleted once disconnected from the subnet.
The Google Cloud Print Connector
In the case of a cloud-ready print device, a print job is submitted to the Google Cloud Print service from where it will be routed to the print device. For non-cloud-ready print devices (which will be most of you company’s printers) a so-called connecter is needed, a.k.a. the Google Cloud Print Connector.
The connector takes care of registering the printer with the Google Cloud Print service and waits for print jobs from the service to come in. When a job arrives, the connector submits it to the printer using the PC operating system's native printer, and sends job statuses back to the service, as mentioned previously.
No worries tough, they kept it as simple as possible. The connector software is built into Google Chrome, which you’ll need to use Google Cloud Print anyway. (It works for both macOS and Windows.) And while the documentation mentions that Linux is still in development, I believe it’s already available since this particular piece of documentation was last updated on March 4, 2014.
Print job routing
I’m always interested in how print job traffic is routed. In this case, it’s pretty obvious since the internet is “in between.” Even so, I was hoping to find a bit more information on it, which unfortunately I couldn’t find. No additional options there. The same goes for compression, for example; it doesn’t get mentioned. What I did find was that all print traffic sent between your machines and applications and Google Cloud Print will be encrypted and sent over HTTPS/443.
As for the Google Cloud Print Connector software needed for non-cloud-ready print devices highlighted earlier, you can install it as a Windows Service as well, meaning you can run it on an existing Print Server for print job routing purposes.
This will allow your users to print to your “legacy” printer(s) from Chrome devices and other web-enabled devices. Running the connector as a service means that Google Cloud Print is always on, running on your organization's servers. Best thing is, it can be used in parallel with your current print solution. Well, there you go. The setup and configuration is also straightforward, too.
Security
Normally, when a print job gets processed this happens either locally, on the machine where the print job originated (client-side rendering), or on a print server. When Google Cloud Print is used this is not the case. The print job is sent to the Google Cloud Print service where it will be rendered (turned into a format that the print device understands), before actually being send as part of the spooling process, which also happens within Cloud Print. Again, all data send is done encrypted using SSL over HTTPS/443.
While for a lot of companies this might not be too big of an issue, it could be for some. Something to consider since this is out of your control and you’ll have to rely on and trust Google’s privacy policy and work with them on GDPR compliance. Having said, they do offer a whole section on privacy. (Do note, that this is not specific to Cloud Print, it applies to all Google Cloud services.)
When using their Cloud Print service, some information is temporarily stored to process print jobs, like job title, status, printer name, and so on, along with your Google Account ID. A copy of each document is temporarily saved as well, though after the print job has completed it will be deleted. Other data involved includes routine server logs, but that does not contain any personal information.
Chrome and Windows
When printing from a Google application, it works natively. After selecting “Print,” your configured printers will show up by name and printing is done as you are used to, including the ability to select any specific print features the device might have. In fact, many of you might not know this, but on a Chromebook, Google cloud Print is how you print by default—there is no other way.
The same applies to printing from within Chrome, by the way. Note that Google offers documentation on their APIs for developers to integrate their application(s) directly into Cloud Print when desired. This works for Gmail, Android, iOS, Chrome, etc.
For use with non-Google apps or Chrome, like Microsoft’s Office suite, you’ll have to install the Google Cloud Printer which will add an additional printer (it’s actually named Google Cloud Printer) for you to select when printing from Microsoft Word, for example. This is a feature that was added in mid-2013. Once selected, all “advanced” print features will become available as well.
What you need
I won’t go over all configuration and setup steps needed, I just want to highlight some of the things you need, and-or perhaps should consider if you are interested in giving this a try. Just let me say this, once you feel you are good to go, it is very easy and straightforward to setup and to get things running.
- A physical or virtual machine, PC, laptop, thin client, tablet, phone, etc.
- You need to be signed into a Google account
- Have the Google Chrome browser installed
- A printer, either cloud ready or non-cloud ready; they have solutions for both
- Install the Google Cloud Printer for use with non-Google apps, like Microsoft’s Office suite, for example
- Internet connectivity, though this will depend on your setup and situation—also see my note on local mode as part of V2 of Cloud Print
Conclusion
I always like to try out something new, though, of course Google Cloud Print isn’t a new service by any means. I’ve played with it in the past but decided to give it a closer look throughout the last couple of weeks.
Having done so, I also have to be honest: The fact that most of the documentation is (extremely) outdated bothers me. The product isn’t under any active development, or so it seems anyway.
While not getting any new features doesn’t have to be a bad thing per se, I like it when things are kept simple without too many bells and whistles. I’ve also come across various statements on support not being top notch and that it can be a hard service to troubleshoot.
On the upside, it’s a free service, very easy to set up, and it seems to work pretty solid.
If cloud services don’t scare you and you can live with Google’s privacy policy and GDPR statements, it might be worth to give it a spin and see what you make of it.
Of course, when Chromebooks come into play, Google Cloud Print automatically does as well. Given that Google Cloud Print is completely free of use, this might be something to consider.
Shops running regular Windows machines could easily benefit, as well. I know of companies that bet heavily on G Suite, for example. Since Google Cloud Print natively integrates with “all things” Google, this should be a good fit. And there’s always the “Google Cloud Printer” for use with non-Google software. For larger companies with hundreds of printers and thousands of users, the lack of ongoing development, and with it support (at least that’s what it looks like), might be a reason for concern.
Please, do share your thoughts and experiences.
What about Azure Print?
A few months ago, Walking Cat discovered a new Azure service named Universal Print. It is in preview; or was, since I am unable to locate it today. It seems to offer a similar service to Google Cloud Print, or that was the expectation, anyway. No further details are known at this time, but it would be great if Azure came up with something similar, preferably for free as well.
Happy printing.







