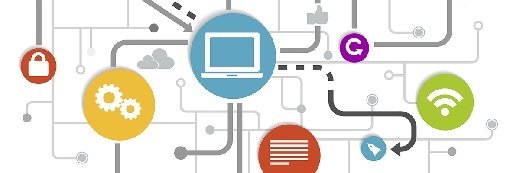VSphere virtual machine migration tools: vCenter converter
Using virtual machine migration tools such as vCenter Converter will make converting customers' virtual machines to vSphere a smooth process for solutions providers.
 |
|
The vCenter Converter is just one of the many virtual machine migration tools that can help solutions providers when they are migrating vSphere virtual machines from Hyper-V or XenServer. Deciphering exactly which tools are best for the process and how they are used can be a cumbersome task.
Our virtualization expert Eric Siebert examines the vCenter Converter, outlines the necessary conversion processes for virtual machine migration and compares the Standalone and Enterprise versions. Follow these steps before and after migration to make sure your customers' virtual machines (VMs) are in the best possible state for conversions.
Listen to Eric Siebert answer other frequently asked questions about virtual machine migration to vSphere in this FAQ podcast or read a transcribed version.

•What are the virtual machine migration tools that solutions providers can use to migrate Hyper-V or XenServer virtual machines to vSphere
• When using VMware Converter for virtual machine migration, what is the difference between the Standalone and Enterprise versions?
• During a virtual machine migration, what should solutions providers know about the conversion process used by VMware Converter?
• What are some virtual machine migration best practices when converting Hyper-V or XenServer VMs to vSphere?
• More resources on virtual machine migration and vSphere virtual machines
• About the expert

What are the virtual machine migration tools that solutions providers can use to migrate Hyper-V or XenServer VMs to vSphere?
There are a number of methods and tools that are used to migrate existing Hyper-V or XenServer VMs to vSphere. The most popular choice is the free application from VMware called vCenter Converter, which is a robust application that can perform both physical-to-virtual (P2V) and virtual-to-virtual (V2V) conversions.
VCenter Converter comes in two editions: the vCenter Converter Standalone edition, which is a free application available on its own, and an Enterprise edition, which is included with vCenter Server. Additionally, there are several third-party P2V and V2V applications that offer more features, such as Vizioncore vConverter and PlateSpin Migrate. You can also use third-party imaging tools, such as Acronis Backup and Recovery and Symantec LiveState Recovery, which create an image file that you can import into vCenter Converter.

When using VMware Converter for virtual machine migration, what is the difference between the Standalone and Enterprise versions?
VCenter Converter Standalone is an application that installs on Windows machines. Enterprise is integrated into the vSphere client and is available as a plug-in to vCenter Server. The main differences between the two are the following:
- Standalone supports Windows and Linux conversions; Enterprise only supports Windows.
- Standalone supports ESX, ESXi, vCenter Server, Workstation or Fusion as destinations; Enterprise only supports ESX, ESXi and vCenter Server as destinations.
- Standalone supports hot-clone conversions; Enterprise supports both hot-clone and cold-clone conversions.
- Standalone supports one-time conversions; Enterprise supports scheduled and recurring conversions.

During a virtual machine migration, what should solutions providers know about the conversion process used by vCenter Converter?
There are several different methods solutions providers can use to convert an existing Hyper-V or Xen Server VM to vSphere, but the easiest way is to treat the VM as a physical server and have vCenter Converter work through the operating system (OS) layer instead of the virtualization layer. For Windows VMs, this involves using a special Converter agent that is installed on the VM.
Converter consists of two components: a manager (server) and an agent (client). You can install both directly on the VM, or the manager can be installed on a separate workstation and the agent installed on the VM. Once Converter is launched, you choose a source and destination. The source is the VM that you want to convert, and the destination is either a drive mapping, an ESX or ESXi host or vCenter Server.
Once the conversion process begins, the VM is first quiesced using the Microsoft Volume Snapshot Service (VSS) driver, which tells the OS to write any pending disk operations. Then, a block or file copy of the VM is made to the selected destination. A block-level copy is done if you chose not to resize the destination VM's disk or if you chose to resize it larger. A file-level copy is performed if you chose to make the disk smaller. Once the conversion process completes, you will have a newly created vSphere VM on whichever destination you chose.

What are some virtual machine migration best practices when converting Hyper-V or XenServer VMs to vSphere?
Whenever converting a physical or virtual machine, you want to be careful that the VM comes over in working state with no corruption or missing files. There are a number of pre-conversion and post-conversion steps that you can take to ensure this:
- Verify that you are using a local administrator account when logging into the source VM from vCenter Converter.
- Disable antivirus software running on the source VM.
- Shut down any unnecessary applications, especially those that can modify critical data on the source VM while the conversion is running.
- Ensure that a firewall is not blocking the necessary ports that Converter uses. The ports used depend on the source and destination, but typically the port is 443. Additional ports may include 22 (for Linux VMs), 902, 445, 139 and 9089.
- Uninstall any Hyper-V- or XenServer-specific applications or utilities that would not be applicable on the new vSphere VM.
- If you changed the number of virtual CPUs for the VM, verify you are using the correct Windows Hardware Abstraction Layer (uni- or multi-processor) on the new VM after the conversion.
- The new VM will have much different virtual hardware than the source VM. Let Windows discover all of the new hardware and reboot as necessary. Once this is done, install VMware Tools.
- Remove nonpresent hardware -- hardware that was previously seen by the OS, but is no longer physically present because of changes from one VM type to another -- by going to a CMD prompt and typing set DEVMGR_SHOW_NONPRESENT_DEVICES=1. Then type DEVMGMT.MSC to load Device Manager and select Show Hidden Devices to delete any old, grayed-out, nonpresent hardware

More resources on virtual machine migration and vSphere virtual machines:
Four rules for virtual machine migration
virtualization best practices to accelerate virtual machine migration
Creating a virtual machine and VM configuration in VMware vSphere
VMware virtual machines in vSphere: Options and hardware
Xen vs. KVM and KVM migration guide

About the expert
Eric Siebert is a 25-year IT veteran whose primary focus is VMware virtualization and Windows server administration. He is one of the 300 vExperts named by VMware for 2009. He is the author of the book VI3 Implementation and Administration and a frequent TechTarget contributor. In addition, he maintains vSphere-land.com, a VMware information site.