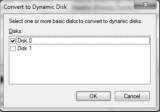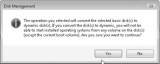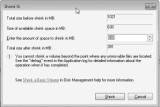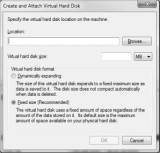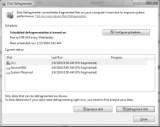Using the Disk Management MMC to manage Windows 7 disks
The Disk Management MMC snap-in can simplify Windows 7 management by helping with tasks, such as converting disks from basic to dynamic or creating a new striped volume.
Solution provider's takeaway: The Disk Management MMC snap-in is a critical tool if you're managing Windows 7 disks and volumes, because it can assist with tasks, such as enabling disk quotas or attaching a VHD to a system. Read about the factors that you need to consider when working with disks and volumes.
Managing disks and file systems
The disks and the file system are at the center of Windows 7. It's important that your disks and file system are correctly configured. If not, you system might not function properly, or it may not function at all. The disks are where all your information is stored; the operating system files, the applications, your data, everything. The file system determines how this information is stored on your disks.
Partitions
Partitions are basically used to divide and segment your disks. Your disks can have either a single partition or multiple partitions. Even though having a single partition is the simplest way to configure your disk, there are several reasons why you might want to have more than one partition. Having multiple partitions can allow you to separate your operating system files, applications files, and data files. Sometimes, you must have multiple partitions because of size limitations for a partition. You may also need multiple partitions to run a multi-boot system. This would especially be the case if different operating systems used different file systems. You would need to have a different partition for each of the different file systems.
MBR and GPT
MBR stands for Master Boot Record. Most legacy disks are MBR disks. MBR disks store partition information in the MBR, hence the name. This information is generally stored in the first sector of the disk.
GPT stands for GUID Partition Table. GPT disks store partition information in the GPT header. For compatibility with MBR systems, GPT disks continue to store the MBR entry as the first sector of the disk. After this entry is the start of the GPT. It is called the Primary Partition Table Header. For redundancy, the GPT header and partition table are also written at the end of the disk.
Choose between MBR and GPT
In Windows 7, you can have MBR or GPT disks. When a new disk is first added, you must choose between making it an MBR or GPT disk. It's important that you understand the differences between these two types of disks. Because the GPT format is newer, you may run into compatibility issues if you choose this format. MBR disks have a wider range of compatibility. GPT disks, however, support larger partition sizes.
Convert from MBR to GPT
You can convert a MBR disk to a GPT disk. In order to convert a disk to GPT format, the disk cannot have any volumes. If the disk has volumes, you should remove them.
To convert a MBR disk to a GPT disk, do the following:
- Open the Disk Management MMC snap-in.
- Right-click on the disk and select Convert to GPT disk.
- The disk will be converted, and should show as Online.
Convert from GPT to MBR
You can also convert a GPT disk to an MBR disk.
To convert a disk from GPT to MBR, do the following:
- Open the Disk Management MMC snap-in.
- Right-click on the disk and select Convert to MBR disk.
- The disk will be converted, and should show as Online.
Converting between MBR and GPT format
When you convert a disk from MBR format to GPT format, you will notice the amount of unallocated disk space on the disk decreased. This is because of the additional space used to hold disk and partition information on GPT disks. When you convert from GPT format to MBR format, you will notice a reverse effect.
Basic and Dynamic Disks
There are two types of disks available in Windows 7: basic disks and dynamic disks. You can think of basic disks as the traditional technology used for Windows disks.
When disks are first created, they are created as basic disks. In the original Disk Creation wizard, you can covert the disk to a dynamic disk. You can also convert to a dynamic disk later.
To convert a basic disk to a dynamic disk, do the following:
- Open the Disk Management MMC snap-in.
- Right-click on the disk and select Convert to Dynamic Disk, and as seen in Figure 5.33, the Convert to Dynamic Disk window will appear.
- Select the basic disks you want to convert to dynamic disks.
- Click OK. The disks are converted to dynamic disks.
Figure 5.33: Convert to Dynamic Disk Window
Figure 5.34: Disk Management Warning Window
Warning
It is possible to convert a basic disk with a volume configured on it, but you will receive the Disk Management warning as seen in Figure 5.34.
To convert a dynamic disk back to a basic disk, do the following:
- Open the Disk Management MMC snap-in.
- Right-click on the disk and select Convert to Basic Disk.
- Click OK. The disk is converted back to a basic disk. If the disk has a volume on it, you cannot convert it back to a basic disk. You must delete the volume before attempting to convert the disk back to a basic disk.
Volumes
Once you have your disks created and configured, you need to create volumes on them. You cannot store information on your disks until volumes are created. There are several different types of volumes you can choose to create. You can create simple volumes, spanned volumes, striped volumes, or mirrored volumes.
Create a Simple Volume
Creating a simple volume is easy. Just do the following:
- Right-click on Unallocated space. Select New Simple Volume.
- The New Simple Volume wizard appears. Click Next.
- On the Specify Volume Size screen, enter the desired size of the new volume. Click Next.
- On the Assign Drive Letter or Path screen, choose the desired drive letter for the new volume. Click Next.
- On the Format Partition screen, choose the option for Format this volume using the following settings.
- Choose the NTFS file system. Enter a volume label. Select the option for Perform a Quick Format. Click Next.
- On the Completing the new Simple Volume Wizard screen, click Finish. The new volume will be formatted and should show a status of Healthy.
Create a Spanned Volume
To create a new spanned volume, do the following:
- Right-click on Unallocated space. Select New Spanned Volume.
- The New Spanned Volume wizard appears. Click Next.
- As seen in Figure 5.35, the Select Disks screen appears.
- Select the disk you want to add to the spanned volume. Click Add.
- Once the disk is added, you can specify how much disk space from the disk you want to add to the spanned volume. Click Next.
- On the Assign Drive Letter or Path screen, choose the desired drive letter for the new volume. Click Next.
- On the Format Partition screen, choose the option for Format this volume using the following settings.
- Choose the NTFS file system. Enter a volume label. Select the option for Perform a Quick Format. Click Next.
- On the Completing the new Simple Volume Wizard screen, click Finish. The new volume will be formatted and should show a status of Healthy on each of the disks it was added to.
Create a Striped Volume
Striped volumes and spanned volumes are similar to each other, but there is one big difference. Both types of volumes can stretch across multiple
Figure 5.35: Select Disks Screen
disks. Striped volumes, however, use the same amount of disk space on all disks, whereas spanned volumes can use a different amount of space on each disk.
To create a new striped volume, do the following:
- Open the Disk Management MMC snap-in.
- Right-click Unallocated space. Select New Striped Volume.
- The New Striped Volume wizard appears. Click Next.
- The Select Disks screen appears. Select the disks you want to add to the spanned volume. Click Add.
- Once the disks are added, you can specify how much disk space from the disk you want added to the striped volume. (Note: This will be the same for all disks.)
- Click Next.
- On the Assign Drive Letter or Path screen, choose the desired drive letter for the new volume. Click Next.
- On the Format Partition screen, choose the option for Format this volume using the following settings.
- Choose the NTFS file system. Enter a volume label. Select the option for Perform a Quick Format. Click Next.
- On the Completing the new Striped Volume Wizard screen, click Finish. The new volume will be formatted and should show a status of Healthy on each of the disks it was added to.
Create a Mirrored Volume
Windows 7 has the ability to create mirrored volumes. Mirroring volumes is done for fault tolerance and redundancy. When a volume is mirrored, a copy of the data written to one volume is also written to a second volume. This way, if one of the volumes becomes corrupted or a disk fails, you can still access your files and data using the copy of the data stored on the other half of the mirror.
To create a new mirrored volume, do the following:
- Open the Disk Management MMC snap-in.
- Right-click on Unallocated space. Select New Mirrored Volume.
- The New Mirrored Volume wizard appears. Click Next.
- The Select Disks screen appears. Select the disks you want to add to the mirrored volume. Click Add.
- Once the disks are added, you can specify how much disk space from the disks you want to be mirrored. (Note: This will be the same for all disks.)
- Click Next.
- On the Assign Drive Letter or Path screen, choose the desired drive letter for the new volume. Click Next.
- On the Format Partition screen, choose the option for Format this volume using the following settings.
- Choose the NTFS file system. Enter a volume label. Select the option for Perform a Quick Format. Click Next.
- On the Completing the new Mirrored Volume Wizard screen, click Finish. The new volume will be formatted and should show a status of Healthy on each of the disks the mirror was added to.
Warning
Dynamic disks are required to create spanned volumes, striped volumes, and mirrored volumes. If you attempt to create any of these volume types on basic disks, the disks will automatically be converted to dynamic disks.
Resize a Volume
Sometimes, when you create a volume, you will later be faced with the need to change the size of that volume. Luckily, once you have created a volume with a certain size, you are not limited to that size. You can either extend or shrink a volume, if necessary.
To extend a volume, do the following:
- Open the Disk Management MMC snap-in.
- Right-click on the volume to be extended. Select Extend Volume.
- The Extend Volume wizard appears. Click Next.
- The Select Disks screen appears. You can choose to extend the volume on the current disk or extend it to another disk.
- Click Next.
- Click Finish. The volume is extended and maintains the same file system as the original volume.
To shrink a volume, do the following:
- Open the Disk Management MMC snap-in.
- Right-click on the volume to be shrunk. Select Shrink Volume.
- As seen in Figure 5.36, the Shrink Volume window appears. Enter the amount of space by which you would like to shrink the volume.
- Click Shrink. The volume is shrunk and the freed up space is seen as unallocated space.
Figure 5.36: Shrink Volume Window
Warning
If you choose to extend a volume to another disk, a spanned volume will be created. If the disk is a basic disk, it will be converted to a dynamic disk.
Delete a Volume
There are several instances where you may have to remove a volume. For example, you may need to remove a volume if you want to convert a disk to a different format.
To delete a volume, do the following:
- Open the Disk Management MMC snap-in.
- Right-click on the volume to be deleted and select Delete Volume. You will receive a warning that all your data will be erased.
- Click Yes to continue. The volume will be deleted and the freed disk space will be returned to unallocated space.
Virtual Hard Disk
The Virtual Hard Disk or VHD format is basically a hard drive that actually exists as a file. VHDs are generally used with virtual machines. But, they can also be used with physical machines. VHDs have the .vhd file extension.
Create VHD
VHDs can be created in the Disk Management MMC snap-in.
To create a VHD, do the following:
- Right-click the Disk Management MMC snap-in and select Create VHD. As seen in Figure 5.37, the Create and Attach Virtual Hard Disk window will appear.
- Specify a location for the hard disk file.
- Specify a size for the VHD.
- Choose whether you want to create a dynamically expanding VHD or a fixed-size VHD.
- Click OK. The VHD is created.
Figure 5.37: Create and Attach Virtual Hard Disk Window
Use VHD
Before a VHD can be used by a system, it must be attached to the system. VHDs that you create on a system, like in the previous example, are automatically attached. But, you must manually attach other VHDs to your system.
To attach a VHD to a system, do the following:
- Right-click the Disk Management MMC snap-in and select Attach VHD. The Attach Virtual Hard Disk window will appear.
- Specify the location of the VHD you would like to use.
- Specify whether you would like the VHD to be mounted as read-only or not.
- Click OK. The VHD will be attached to your system.
Once VHDs are attached to your system, they appear in the Disk Management snap-in, just like any other disk. If the VHD is new, it will have to be initialized. After the disk is initialized and Online, you can create a volume on the disk. The disk is then ready for use.
File System Fragmentation
Disk fragmentation occurs when files or pieces of files get scattered throughout your disks. Not only do hard disks get fragmented, but removable storage can also become fragmented. This can cause poor disk performance and overall system degradation.
Windows 7 includes a disk defragmentation utility that can defrag your disks and restore system performance. The tool is called Disk Defragmenter. Disk Defragmenter can be accessed from Start | All Programs | Accessories | System Tools. Disk Defragmenter can also be accessed by right-clicking on a disk in Windows Explorer, selecting Properties, and then going to the Tools tab.
Disk Defragmenter, as seen in Figure 5.38, allows you to defragment your disks now, or schedule defragmentation for later, or schedule periodic defragmentation. Disk Defragmenter also includes an option for Analyze Disk. If you choose this option, Disk Defragmenter will determine if your system can benefit from running the defragmentation process. This is important because, sometimes, defragmentation can take a very long time to complete. If it's not going to benefit your system, there is no reason to run a defragmentation.
Symbolic Links
A symbolic link is a pointer that redirects to another location. When a symbolic link is accessed, a user or system is automatically sent to the file or folder referenced in the symbolic link. Symbolic links are generally done for ease of use or application compatibility.
Figure 5.38: Disk Defragmenter
Create Symbolic Links
The mklink command is used to create symbolic links in Windows 7. The syntax and usage of mklink is as follows:
MKLINK [[/D] | [/H] | [/J]] Link Target
/ D – creates a directory symbolic link. Default is a file symbolic link.
/ H – creates a hard link instead of a symbolic link
/J – creates a Directory Junction
Link – specifies the new symbolic link name
Target – specifies the path (relative or absolute) that the new link refers to
Create Relative or Absolute Symbolic Links
Symbolic links can be either absolute or relative. Absolute links specify the entire path in the link. Relative links only contain the latter portion of the link. With relative links, the beginning portion of the link is based on the location of the link.
Relative links generally begin with one of the following or use one of the following formats:
- Dots – Either (.) or (..). For example, .test.txt or ..test.txt
- Root relative – For example, test.txt
- Current directory relative – For example, c:test.txt
- Just the file name – For example, test.txt
Use Hard Links
A hard link is a link between two files on a hard disk. When you click a hard link to a file, the operating system and applications will behave as though you are accessing the file itself. Hard links can be used to link files on the same volume only.
Windows ReadyBoost
Windows ReadyBoost can be used to speed up the performance of you Windows 7 system. When your system runs out of RAM, it begins using the hard disk to store files it needs to use. This disk access can impact the performance of your system. To help with this, Microsoft developed ReadyBoost. ReadyBoost allows Windows 7 to use a flash drive instead of the hard disk for this storage. This flash drive access can be much faster than hard disk access.
To enable ReadyBoost, do the following:
- In Windows Explorer, right-click the drive representing the flash drive and select Properties.
- Go to the ReadyBoost tab.
- Select Use this device.
- Specify how much of the drive you want to set aside for ReadyBoost.
- Click OK.
Warning Windows ReadyBoost requires at least 235 MB of free space on the flash drive. Without it, you will not be able to configure ReadyBoost on the drive. It is recommended, however, that you set aside at least 1 GB of space for ReadyBoost usage.
Disk Quotas
Disk quotas allow you to specify a limit to the amount of disk space a user can use. This is very useful if you have limited disk space available for use. You can control how much disk space is used by everyone, and ensure that you have enough space left over for the system to use for things like application installation, system file storage, and paging.
Configure Disk Quotas
You can configure Disk Quotas on the various disk volumes within your system. You can actually have two volumes on the same disk with different quotas.
To enable Disk Quotas, do the following:
- In the Disk Management MMC snap-in or Windows Explorer, right-click the volume you want to enable quotas for and select Properties.
- Go to the Quota tab. (Note: If you are using Windows Explorer, you will also have to click Show Quota Settings.)
- Check the box for Enable quota management.
Once you have enabled quota management, there are several possible configuration options:
- Deny disk space to users exceeding quota limit – If you select this option, once a user exceeds their quota, they will no longer be able to write to the disk. This will help prevent users from going over their quota. But, it can cause applications not to perform properly.
- Limit disk space to – By default, disk space is not limited. You can specify the limit for the amount of disk space the user can use.
- Set warning level to – Once you set a disk space limitation, you can then set a warning level. The option allows you to specify at what level of disk usage the user will begin receiving disk-space warnings.
- Log event when a user exceeds their quota limit – This option specifies whether an event will be logged to the system log when the user exceeds his or her amount of allocated disk space.
- Log event when a user exceeds their warning level – This option specifies whether an event will be logged to the system log when a user exceeds the amount of disk space usage designated at the warning level.
- Quota Entries – This option allows you to specify quota options for different users and groups.
Summary
Windows 7 includes a variety of local management tools. There is Control Panel, the MMC, the Computer Management Console, the Local Group Policy Editor, and the Windows Registry. Each of these management tools provides a different function. They all come together to provide a total management solution for your Windows 7 system.
![]()
![]() Managing the Windows 7 Desktop Environment
Managing the Windows 7 Desktop Environment
![]() MMC console management: Adding Windows 7 snap-ins
MMC console management: Adding Windows 7 snap-ins
![]() Hardware devices for Windows 7: Installation, management
Hardware devices for Windows 7: Installation, management
![]() Using the Disk Management MMC to manage Windows 7 disks
Using the Disk Management MMC to manage Windows 7 disks
Printed with permission from Syngress Publishing. Copyright 2010. Microsoft Windows 7 Administrator's Reference by Jorge Orchilles. For more information about this title and other similar books, please visit http://scitechconnect.elsevier.com/category/computer-security/.