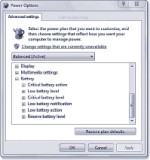Installing, configuring and testing a UPS for Windows 7
This chapter excerpt teaches you how to choose a UPS for multiple Windows 7 workstations and provides step-by-step processes for UPS installation, configuration and testing.
Installing a UPS
|
||||
Although Windows 7 contains a backup utility you can use to protect your data, and you may use a network drive that's backed up every night for your data, or a mirror drive, blackouts and power outages (and the data loss they cause) can happen anywhere, any time. In addition to regular backups, in mission critical settings, you should be concerned about keeping power going to your PC during its normal operation.
Managing backups is discussed in the section "The All New Backup and Restore" p. 863. "Backing Up the Registry" is covered on p. 809.
TIP
If you don't have enough open slots to install all extra adapter(s) needed for multiple monitors, look into quad-link video adapter cards that support four monitors (most modern cards support two these days). You can also buy USB monitor adapters if you prefer.
A battery backup unit (also called a UPS, which is short for uninterruptible power supply) provides battery power to your system for as long as an hour, which is more than enough time for you to save your data and shut down your system. A UPS plugs into the wall (and can act as a surge suppressor), and your computer and monitor plug in to outlets on the rear of the UPS.
Electronic circuitry in the UPS continually monitors AC line voltage; should that voltage rise above or dip below predefined limits or fail entirely, the UPS takes over, powering the computer with its built-in battery and cutting off the computer from the AC wall outlet.
As you might imagine, preventing data loss requires the system's response time to be very fast. As soon as AC power gets flaky, the UPS has to take over within a few milliseconds, at most. Many (but not all) UPS models feature a serial (COM) or USB cable, which attaches to an appropriate port on your system. This cable sends signals to your computer to inform it when the battery backup has taken over and tells it to start the shutdown process; some units may also broadcast a warning message over the network to other computers. Such units are often called intelligent UPSs.
Windows 2000 and XP had a function called Windows 2000 UPS Services. This was a service that monitored a serial port for a warning signal from a UPS. If the UPS signaled that a power irregularity had occurred and power was about to go down, an event or series of events could be triggered. Typical events were such things as running a program or sending out an alert to all users or admins on a server about impending doom. The message could alert users to save their work and power down their computers, for example.
TIP
If the UPS you purchase (or already own) doesn't come with Windows7--specific drivers for shutdown and warning features, contact the vendor for a software update.
Well, this service was removed in Windows Vista, and is likewise missing in Windows 7. What we have now is effectively what laptop computers have -- a power profile that includes battery settings. It's not different -- it just works on a desktop PC. You can read about laptop power profiles in Chapter 35, "Hitting the Road," but I tell you a little about how to drill down into the power management settings here. Then later in this chapter ("Choosing a UPS" and "Installing and Configuring UPS"), you can find some tips to ponder when purchasing or setting up a UPS.
If your UPS doesn't have provisions for automatic shutdown, its alarm will notify you when the power fails. Shut down the computer yourself after saving any open files, grab a flashlight, and relax until the power comes back on.
Ideally, all workstations assigned to serious tasks (what work isn't serious?) should have UPS protection of some kind. Although it's true that well-designed programs such as Microsoft Office have autobackup options that help to restore files in progress if the power goes out, they are not always reliable. Crashes and weird performance of applications and OSs are enough to worry about, without adding power losses to the mix. And if power fails during a disk write, you might have a rude awakening, because the hard disk's file system could be corrupted, which is far worse than losing a file or two. Luckily, with NTFS and previous versions (see the section "Recovering Previous Versions of a File" in Chapter 31) and other Windows 7 hard disk features, this is less of a specter than it used to be, but still….
My advice is that you guard against power outages, power spikes, and line noise, at all reasonable cost. With the ever increasing power and plummeting cost of notebook computers, one of the most economically sensible solutions is to purchase notebook computers instead of desktop computers, especially for users who change locations frequently. They take up little space, are easier to configure because the hardware complement cannot be easily altered, and have UPSs built in. When the power fails, the battery takes over.
TIP
When using laptops, be sure your batteries are working. Over time, they can lose their capacity to hold a charge. You should cycle them once in a while to see how long they last. If necessary, replace them. Also, setup the power options on all laptops to save to disk (hibernate) in case of impending power loss. You'll typically want to set hibernation to kick in when 5% to 10% of battery power remains, to ensure that the hard disk can start up (if sleeping) and write system state onto disk.
If you use Windows 7 systems as servers, you'll certainly want UPS support on those, as discussed in Part V of this book. In place of Windows 2000 UPS Services mentioned previously, today's USB-based UPS systems often come with proprietary programs that sit on top of the capable innards of the built-in Windows 7 event monitor and can work all kinds of magic, signaling users, broadcasting messages about problems or status, and so on, as the battery begins to run down. Users can be warned to save their work and shut down (assuming they are running on a power source that is also functional, of course).
In addition to protecting your hardware investment from the ravages of lightning storms and line spikes, a UPS confers the added advantage of alerting a remote administrator of impending server or workstation shutdowns so that appropriate measures can be taken.
Choosing a UPS
Before shelling out any hard-earned dough for UPS systems, check to see which ones work with Windows 7. Consult the Windows Logo'd Products List on the Microsoft site. Also, consider these questions:
• Do you want a separate UPS for every workstation, or one larger UPS that can power a number of computers from a single location?
• Which kind of UPS do you need? There are three levels of UPS: standby, line interactive, and online. Standby is the cheapest. The power to the computer comes from the AC line just as it normally does, but if the power drops or sags, the batteries take over. There is typically a surge protector filter in the circuit to protect your computer. Line interactive UPS units can handle temporary voltage sags without sapping the batteries, using clever electronics to stabilize voltage levels. This keeps your batteries topped up and ready in case of an outage. Online UPS systems constantly convert AC to DC, filter and clean up the signal, and then convert it back to AC. The result is super-clean power without spikes or sags. Batteries take over, of course, immediately in all three types, if there is a power loss.
• What UPS capacity does each computer need? The answer depends on the power draw of the computer itself, the size of the monitor, and whether you want peripherals to run off the battery, too. To protect your network fully, you should also install a UPS on network devices such as routers, hubs, bridges, modems, telephones, printers, and other network equipment. Check the real-world specs for the UPS. Its capacity is also determined by how long you want the UPS to operate after a complete power outage. If you just want enough time for you or another user to save work, a relatively small UPS will do. If you want to get through a day's work doing stock trades, you'll need a hefty unit. UPS units are rated in VA (volt-amperes) and watts. You should either measure your equipment's actual power draw or select a UPS with a wattage rating that significantly exceeds the wattage rating on your gear. You'll also want to know how long the UPSs can run at the wattage your system draws. Read the vendor's battery life specifications carefully, and consider the typical length for power outages in your area. Also, compare warranties on units. You will have to replace the batteries every couple of years. How expensive is that? Are the batteries user replaceable?
TIP
Network hardware and modems should be powered by the UPS, but printers should not. Laser printers, in particular, draw so much power that the actual runtime for a given UPS unit will be just a fraction of what it would be if the laser printer were left out of the UPS circuit. Because systems can store print jobs as temporary files until a printer is available to take them, there's no need to waste precious battery power to keep a printer running through a blackout.
• Get a unit with an alarm: You want one that is smart enough to interact with a PC and network to emit alerts or other messages.
• What software support do you want? Do you need to keep a log of UPS activity during the day for later analysis? What about utilities that test the UPS on a regular basis to ensure it's working?
Installing and Configuring a UPS
|
||||
If you plan to use a UPS that doesn't support signaling to the computer via a data cable, you needn't worry about the following settings because they won't make any difference. Simply plug your PC into the UPS and then plug the UPS into a wall outlet. Do your work at the computer. One day you'll notice that all lights in the room go off, but the computer stays on. That's your moment of grace. Save your work and shut down or hibernate the PC.
CAUTION
If by chance your UPS is a serial cable unit, be aware that normal serial cables do not work to connect a UPS to a Windows 7 machine. UPS serial cables, even between models from the same manufacturer, use different pin assignments. It's best to use the cable supplied by the UPS maker.
If your UPS is smarter (and it should be), simply install it according to the manufacturer's instructions. Typically, you connect the UPS to the power source, the computer to the UPS, and the USB between the UPS and the computer. After successful installation, you'll have a battery icon in your system tray near the clock, just like on a laptop.
Now all you have to do is tell your system what to do during various cases of battery failure. Your system will constantly monitor the condition of the battery, just as a laptop does. So, if the AC power fails, presumably the UPS switches on, and your PC keeps running. Then, the power profile you use comes into play. Here's how to fine-tune your profile:
1. Click Start, Control Panel, Hardware and Sound, Power Options.
2. Under Select a Power Plan, choose the power plan you want. Under that plan, click Change Plan Settings.
3. In the next dialog box, click Change Advanced Power Settings. You'll see the dialog box shown in Figure 27.4.
Figure 27.4
Here you can set the UPS and system behavior for cases of power outage.
4. Click the + next to the Low Battery Action and the Critical Battery Action and set what you want your PC to do when the power gets low. I suggest Hibernate, not Sleep, because Sleep will keep only your data intact as long as battery power is available. Shut Down is the next best option, but not very good, because if you are not present, unsaved work may be lost when the system shuts down.
5. Set the Low Battery Notification to On for both Plugged In and On Battery. This way, if the battery level is getting low (perhaps due to a worn-out or defective battery), you'll be notified.
6. Set the Low Battery Action for Plugged In, too, to be extra cautious. For example, you might want the computer to notify you that the power is low and then hibernate or shut down.
7. Set the Low Battery Level and the Critical Battery Level after considering your computer's power needs and the capacity of your power supply. I like to play it safe and set Critical to 10% and have the computer hibernate at that point. Then I can wait out the blackout, replace the UPS or battery if necessary, and start back up right where I left off. It takes a few minutes to hibernate sometimes, so make sure you have enough energy in your battery to keep everything working during the wind-down.
Testing Your UPS Configuration
Testing your UPS configuration from time to time is wise, to make sure you aren't left powerless when a real emergency occurs. Follow these steps:
1. Close any open documents or programs.
2. Simulate a power failure by disconnecting the power to the UPS device. After disconnecting the power to the UPS device, check that the computer and peripherals connected to the UPS device continue operating and a warning message appears onscreen.
3. Wait until the UPS battery reaches a low level, at which point a system shutdown should occur.
4. Restore power to the UPS device.
![]()
![]() Installing and replacing Windows 7 hardware
Installing and replacing Windows 7 hardware
![]() Upgrading Windows 7 hardware for maximum performance
Upgrading Windows 7 hardware for maximum performance
![]() Adding and removing Windows 7 hardware
Adding and removing Windows 7 hardware
![]() Installing and troubleshooting multiple monitors for Windows 7
Installing and troubleshooting multiple monitors for Windows 7
![]() Installing, configuring and testing a UPS for Windows 7
Installing, configuring and testing a UPS for Windows 7
![]() How Windows 7 hardware upgrades affect licensing
How Windows 7 hardware upgrades affect licensing
Printed with permission from Que Publishing. Copyright 2009. Windows 7 In Depth by Robert Cowart and Brian Knittel. For more information about this title and other similar books, please visit Que Publishing.