Becoming familiar with the Hyper-V administrative console
This excerpt from "Windows Server 2008 Unleashed" provides a quick guide on navigating the Hyper-V administrative console and the virtual server settings available to be configured.
After Hyper-V has been installed, the next step is to install guest images that will run on the virtual server. However, before jumping into the installation of guest images, here is a quick guide on navigating the Hyper-V Administrative console and the virtual server settings available to be configured that apply to all guest sessions on the server.
Launching the Hyper-V Administrative Console
To open the Hyper-V Administrative console, there are two ways to access the configuration options. One way is to the use the Server Manager tool and administer the host server through Server Manager, or the other option is to launch the freestanding Microsoft Management Console (MMC) to perform administrative tasks for the host system.
Using the Server Manager Tool to Manage Hyper-V Systems
For administrators who want to manage their Hyper-V systems from a centralized console, the Server Manager tool provides a common administrative interface for all of the server roles installed on a particular system. To start the Server Manager tool to view and edit Hyper-V settings, do the following:
- Click Start and then click Run.
- In the Run dialog box, type in ServerManager.msc, and click OK. This will start the Server Manager application if it is not already running on the system.
- Expand the Roles section of the tree by clicking on the +.
- Expand the Hyper-V branch of the tree, and expand the Virtualization Services branch of the tree.
Using the Hyper-V MMC Tool to Manage Hyper-V Systems
For administrators who want to manage their Hyper-V systems from a dedicated console just for Hyper-V administration, the Hyper-V tool should be used. To start the Hyper-V administration tool, do the following:
- Click Start, All Programs, Administrative Tools, and then choose Hyper-V Management for the tool to launch.
- Click on Virtualization Services to see the virtual servers to which you are connected.
- Click on the name of one of the virtual servers listed to see the virtual machines and actions available for the confirmation of the server system. By default, the Hyper-V MMC will have the local virtual server system listed, as shown in Figure 37.2.
Figure 37.2 Virtualization Management Console.
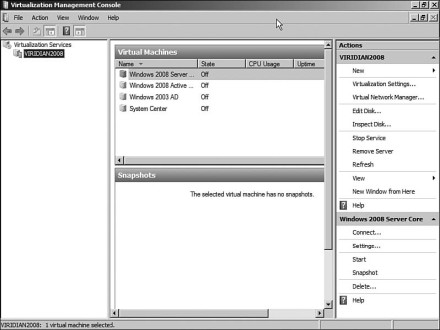
Connecting to a Different Virtual Server System
If you want to administer or manage a different virtual server system, you need to log on and connect to another server. To connect to a different virtual server, do the following:
- From within the Hyper-V Management Console, click on the Virtualization Services option in the left pane.
- Select Action, Connect to Server.
- Select Another Computer and either enter in the name of the server and click OK, or click on Browse to search Active Directory for the name of the server you want to remotely monitor and administer.
- When the server appears in the Hyper-V Management Console, click to select the server to see the actions available for administering and managing that server.
Navigating and Configuring Host Server Settings
Regardless of whether you have chosen to use Server Manager or the MMC tool, the configuration options and settings are the same. When you click on the virtual server system you want to administer, action settings become available. These action settings allow you to configure the host server settings for the system you have chosen to administer.
Virtualization Settings
When you select the Virtualization Settings action item, you have access to configure default paths and remote control keyboard settings. Specifics on these settings are as follows:
-
.
- Default Paths -- This option allows you to set the drive path for the location where virtual hard disks and snapshots are stored. This might be on the local C: of the server system or could be stored on an external SAN or storage system. .
- Remote Control -- The remote control settings include how to switch to Local, Remote, or Full Screen mode. There is also a remote control setting that allows you to choose which keystroke is used to release the mouse and keyboard control back to the host when you have been administering a guest session. .
- Keyboard Release Key -- By default, the key that releases the guest session so the administrator can gain keyboard control back to the host console is Ctrl+Alt+Left Arrow. The Remote Control/Release Key option allows for the selection of other key options.
Virtual Network Manager
By selecting the Virtual Network Manager action item, you have access to configure the virtual network switches, as shown in Figure 37.3 where you can configure the local area network (LAN) and WAN connections available for the guest sessions of the virtual server host.
Specific to these settings are as follows:
- Add New Network Switch -- This configuration option allows for the addition of a new internal or external network segment available to the guest sessions. An external network segment would be a connection to a LAN adapter in the host server so that a guest session could gain access out of the virtual server. An internal network segment would be a connection that is solely within the virtual server system where you might want to set up a virtual LAN so that the virtual server guests within a system can talk to each other. By combining both internal and external network switch segments, virtual guest sessions can communicate with each other (internal) or outside of the virtual server (external) just as if the organization had physical switches and routers in a data center. .
- Existing virtual network switches -- If the system you are managing already has ¬virtual network switches configured, they will be listed individually in the left pane of the Virtual Network Switch Management dialog box. By selecting an existing ¬virtual ¬network switch, you can change the name of the virtual switch, change the internal or external connection that the switch has access to, or remove the network switch altogether.
Figure 37.3 Virtual network switch management.

Edit Disk
The Edit Disk option in the Virtual Network Manager action item menu allows you to modify an existing virtual hard disk image. Specifically, the options are as follows:
- Compact -- This option allows you to shrink a virtual hard disk to remove portions of the disk image file that are unused. This is commonly used when a disk image will be archived and stored, and having the smallest disk image file possible is preferred.
- Convert -- This option allows you to convert a virtual hard disk file to another type other than the default Microsoft VHD disk format.
- Expand -- This option allows you grow the size of a dynamic disk image. For ¬example, you might have initially created the disk image to only be 8GB maximum in size and now that you've added a lot of applications to the guest image, you are running out of space in the image file. By expanding the image file, you effectively have the ability to add more applications and data to the guest session without having to re-create the guest session all over again.
Inspect Disk
The Inspect Disk option in the Virtual Network Manager action item menu allows you to view the settings of an existing virtual image file. For the example shown in Figure 37.4, the disk image is currently 8GB in size, can dynamically grow up to the maximum limit of 2040GB, and is located on the local hard drive in the directory c:VPCs.
Figure 37.4 Virtual Hard Disk Properties shown in Inspect Disk option.
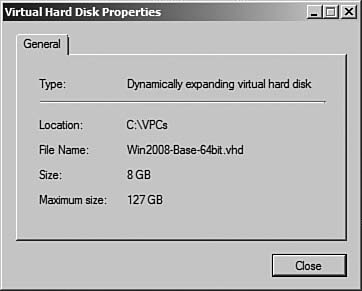
Stop Service
The Stop Service option in the Virtual Network Manager action item menu provides for the ability to stop the Windows virtualization service on the machine being managed. You might choose to stop the service if you needed to perform maintenance or begin the ¬shutdown process of an administered system.
New Configuration Wizard
One of the wizards listed in the Virtual Network Manager action item menu allows for the creation of new virtual machines, hard disks, and floppy disks. Specifics of this configuration option are as follows:
- New -- Virtual Machine -- This option allows you to create a new virtual guest session. The whole purpose of running Windows virtualization is to run virtual guest sessions, and this option is the one that allows you to create new guest sessions.
- New - Hard Disk -- This option allows you to create a new hard disk image. Typically, you would create an entire new virtual machine in the first option that includes creating a hard disk image; however, if you have already created a virtual machine with all of the RAM, network adapter, video, CD/DVD, and other settings and want to use that virtual machine setting and simply create a new hard disk image for that configuration, then this wizard walks you through the configuration of a hard disk image.
- New -- Floppy Disk -- This option allows you to take an existing floppy disk and ¬create a virtual floppy disk image from the physical disk. This might be used to ¬create an image of a bootable floppy disk that would later be used in configuring or managing a guest image, or used to create a floppy disk image of a disk that has ¬drivers or utilities on it that'll be used in a virtual guest session.
Use the following table of contents to navigate to chapter excerpts
![]()
![]() Windows Server 2008 Unleashed
Windows Server 2008 Unleashed![]() Home: Deploying and using Windows virtualization: Introduction
Home: Deploying and using Windows virtualization: Introduction![]() 1: Understanding Microsoft's virtualization strategy
1: Understanding Microsoft's virtualization strategy![]() 2:Planning your implementation of Hyper-V
2:Planning your implementation of Hyper-V![]() 3:Installation of the Microsoft Hyper-V server role
3:Installation of the Microsoft Hyper-V server role![]() 4:Becoming familiar with the Hyper-V administrative console
4:Becoming familiar with the Hyper-V administrative console![]() 5:Installing a guest operating system session
5:Installing a guest operating system session![]() 6:Modifying guest session configuration settings
6:Modifying guest session configuration settings![]() 7:Launching a Hyper-V guest session
7:Launching a Hyper-V guest session![]() 8:Using snapshots of guest operating systems sessions
8:Using snapshots of guest operating systems sessions
| ABOUT THE BOOK: |
| Windows Server 2008 Unleashed covers the planning, design, prototype testing, implementation, migration, administration and support of a Windows 2008 and Active Directory environment, based on more than three and a half years of early-adopter experience in full production environments. This book addresses not only what is new in Windows 2008 compared with previous versions of the Windows Server product, but also what is different and how the similarities and differences affect an organization's migration to Windows 2008. Chapters are dedicated to the migration process from Windows 2000/2003 to Windows 2008, how to properly use Group Policies in Windows 2008, and tips and tricks on managing and administering a Windows 2008 environment. Purchase the book from InformIT. |
| ABOUT THE AUTHORS: |
| Rand Morimoto has been in the computer industry for more than 30 years and has authored, co-authored or been a contributing writer for dozens of bestselling books on Windows 2003, Exchange 2007, security, BizTalk Server, and remote and mobile computing. Michael Noel has been involved in the computer industry for nearly two decades and has significant real-world experience with enterprise information technology environments. Michael has authored several major publications, such as SharePoint 2007 Unleashed and Exchange 2007 Unleashed Omar Droubi has been in the computer industry for more than 15 years, has co-authored one of Sams Publishing's bestselling books, Windows 2003 Unleashed, and has been a contributing writer and technical reviewer on several other books on Windows Server 2003 as well as Exchange 2000, 2003 and 2007. Ross Mistry is a seasoned veteran in Silicon Valley and has spent more than a decade in the computer industry. As a principal consultant and partner with Convergent Computing (CCO), he had the opportunity to work with Windows Server 2008 for three years before the product was released to the public. Chris Amaris is the chief technology officer and co-founder of CCO. He has more than 20 years' experience consulting for Fortune 500 companies, leading them in the selection, design, planning and implementation of complex information technology projects. Chris worked with Windows 2008 for three years before its release to the general public. |






