
Gajus - Fotolia
Windows 8 GPO settings to configure search, indexing options
Windows 8 and 8.1 GPOs can help with many tasks, including creating Start screen layouts that adhere to corporate policies, as well as configuring search and indexing settings.
In Windows 8, Microsoft introduced GPO settings for search and indexing features as well as customizing the Start screen layout.
You can configure a GPO setting that does not allow the search feature to index files located on removable drives. Similarly, you can configure a GPO setting to specify a list of files to be excluded from indexing.
Search and indexing features have been available since Windows XP, but not with the level of Group Policy Object (GPO) control that's available in Windows 8 and 8.1. Microsoft also did not have a GPO setting or a way to control the Start screen layout in earlier versions of Windows; but there is in Windows 8.1. You can even build a different layout for each department in your organization.
Control indexing and search in Windows 8.1
The search and indexing GPO settings are located at Computer Configuration\Administrative Templates\Windows Components\Search in a local or domain GPO.
The following new GPO settings related to search and indexing were introduced in Windows 8.1:
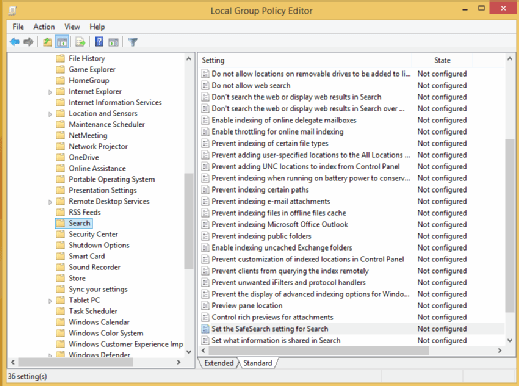
Do not allow locations on removable drives to be added to libraries: Removable drives do not remain connected to Windows computers. Enabling this GPO setting will exclude indexing contents from removable drives.
Don't search the web or display web results in Search: By configuring this policy, you can disable the ability for Windows Search to include search results from the Web.
Set the SafeSearch setting for Search: You can specify Search settings to exclude some content in the results, such as adult text, images and videos. This is a preferred GPO setting that most enterprise deployments include.
You can select one of three settings available with this GPO setting -- Strict, Moderate or Off:
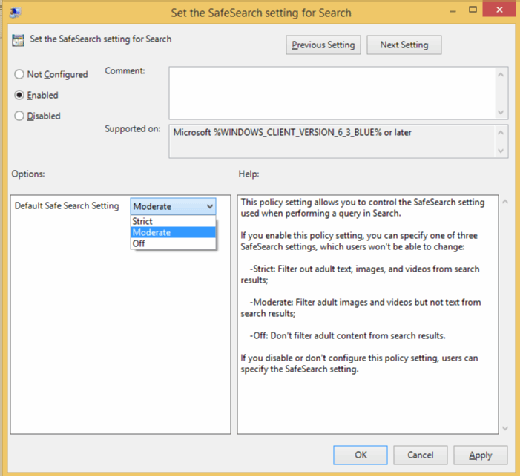
Setting the Default Safe Search setting to Strict filters out the adult text, images and videos; the Moderate setting filters adult images and videos, but not text. Setting this GPO to Off allows Windows Search to include adult content in search results. By default, this policy is not configured.
Controlling Start Screen layout
A new GPO setting introduced in Windows 8.1 allows you to specify an XML file that contains the Start screen layout. Once this GPO setting is configured, users cannot modify the Start screen layout. This is useful when you want workers to use a Start screen layout that adheres to corporate policies.
Configure this GPO setting by navigating to Computer Configuration\Administrative Templates\Start Menu and Taskbar in a local or domain GPO:
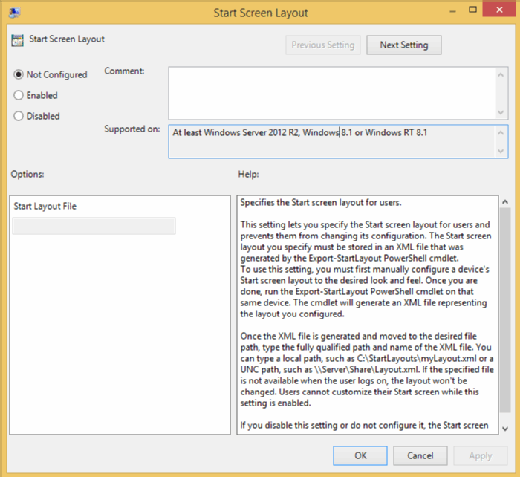
In Windows 8.1, you can update the Start screen layout simply by overwriting the XML file that actually contains the layout. Before you can configure the GPO setting above, you must configure and export the current Start screen layout to an XML file using the Export-StartLayout PowerShell cmdlet on a computer running Windows 8.1 Enterprise edition.
Log on to a computer that you will use as a base for defining the Start screen layout. Once you have made necessary changes -- such as pinning and unpinning apps, creating app groups and so on -- run the following PowerShell command to export layout to an XML file:
Export-StartLayout –Path C:\Temp\StartScreenPath.xml –as XML
Once it's exported, copy the file to a network location where all the computers can find the new Start screen layout. In the GPO setting, all you need to do is to specify the name of the XML file with the complete path for the Windows 8.1 Enterprise OS to process the Start screen layout from this file.
It is important to note that this GPO setting works only for Windows 8.1 Enterprise edition, Windows RT 8.1 and Windows Server 2012 R2, and the sideloading feature must be enabled. The Start Screen control GPO is not supported on Windows 8.1 Pro edition.
There are two registry entries created on the destination computers when you enable this GPO setting. A registry entry called LockedStartLayout at HKCU\Software\Policies\Microsoft\Windows\Explorer will be created or modified. It will have a value of 1, which indicates that the Start screen is locked and users cannot make any changes to the layout. A registry entry called StartLayoutFile located at HKCU\Software\Policies\Microsoft\Windows\Explorer holds the XML file name that you use to process the new layout during logons.








