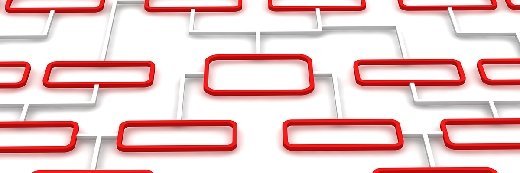
skvoor - Fotolia
What IT pros should know about Windows 10 reserved storage
With the release of Windows 10 version 1903 comes a new feature called reserved storage. Here's what IT pros should know about navigating and managing this new component.
Starting with version 1903, the Windows 10 OS will reserve several gigabytes of space for its own internal use, so IT should be aware of what this new feature entails.
PCs that have preinstalled Windows 10 version 1903 or higher will automatically reserve the required storage. IT pros that perform a clean installation of Windows 10 version 1903 or higher will also have reserved storage in their PCs.
Initially, the size of the storage reservation will be about 7 GB, depending on which Windows 10 features and languages IT installs. Microsoft has made it clear, however, that the storage reservation size is likely to change as the OS evolves.
The reason that Microsoft is now reserving storage is because the Windows 10 OS can become unreliable if the system disk is filled to near capacity. The storage reservation will ensure that the OS will always have a sufficient amount of free disk space to support critical OS functions.
The introduction of reserved storage should help Windows 10 to be less problematic, particularly for organizations in which end users are prone to filling their hard disks to capacity. Another benefit to Windows 10's new storage reservation is that users who are low on disk space should no longer worry about the OS suddenly taking what little space they have left.
How does reserved storage work?
When Microsoft first announced the reserved storage feature, there were reports that the OS would lock away the reserved storage within a dedicated partition, similar to the recovery partition that Windows has used for years. A quick look at the Disk Management Console, however, reveals that this is not the case. Windows has not created a 7 GB partition (Figure 1). The storage reservation is clearly on the OS partition.
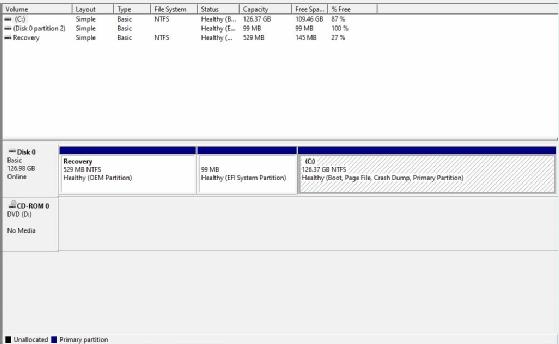
To see how much storage space Windows is reserving, IT can simply check out the Windows storage settings. IT can click the Start button and then Settings, followed by Storage. In versions of Windows earlier than 1903, the Storage settings screen makes no mention of storage reservations (Figure 2).
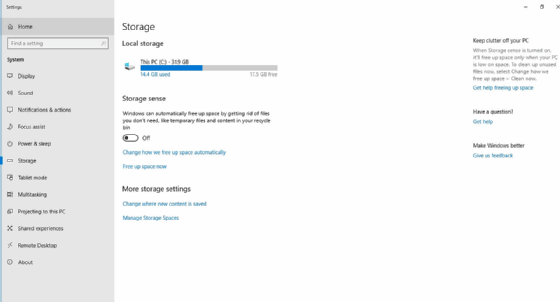
In contrast, Windows 10 version 1903 provides a breakdown that shows how the OS is using storage. The Windows 10 OS shows how much storage space is consumed by apps and features and by temporary files (Figure 3).
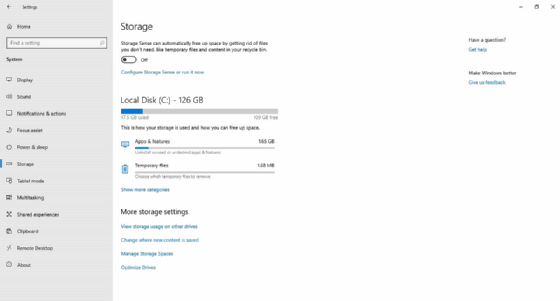
IT pros can click on the Show more categories link. Then, the display will expand to reveal a variety of categories, and how much storage each category consumes. The very first category on the list is System & reserved (Figure 4), which shows how much storage space the Windows system files and OS storage reservation consumes.
The System & reserved category only appears first on the list because, in this case, it is the category that is consuming the most storage. If the PC contained a lot of data and applications, the System & reserved category would likely appear further down the list.

IT pros can click on System & reserved within the list to go a screen that displays the amount of space that system files, reserved storage and virtual memory consumes (Figure 5).
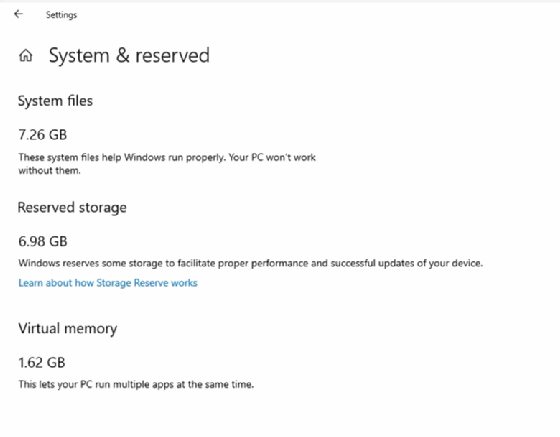
The Windows 10 GUI does not provide an option to disable the OS' storage reservation. There is an unsupported registry hack to disable the storage reservation, but since the OS assumes that it will have reserved storage at its disposal, IT pros should leave reserved storage enabled whenever possible.
IT can decrease the amount of space that Windows claims for its storage reservation by removing any unused optional features or installed languages. This will decrease the OS' storage requirements and may even improve performance in some situations.








