
A Stockphoto - stock.adobe.com
7 steps to fix a black screen in Windows 11
A black screen can be a symptom of several issues with a Windows 11 desktop. Knowing where to look for the source of the problem can simplify the troubleshooting process.
A black screen is a frustrating issue for Windows 11 users to encounter, and IT administrators often have to consider a long list of possible causes to fix it.
Black screen issues in Windows 11 can be difficult to resolve. It's not because the fixes themselves are particularly complicated but because of the time it can take to try different troubleshooting methods. Black screen errors, sometimes known as the black screen of death, can occur for many reasons, such as Windows updates, faulty applications, outdated drivers or malware infections.
As a Windows administrator, you'll have to fix the problem by trying different strategies, one step at a time.
What can cause a Windows 11 black screen?
A black screen in Windows 11 can sometimes resolve itself before you ever figure out the cause. It may take many instances of trial and error to resolve the issue. When trying to identify what's behind Windows 11 black screens, you should consider the following possibilities:
- Windows OS. The operating system itself can be the cause of Windows 11 black screens. This is usually the result of faulty Windows updates, but corrupt or missing system files can also play a role.
- Applications and drivers. An outdated or malfunctioning application or driver can lead to black screen errors. Graphics drivers are particularly suspect when it comes to these errors.
- Configurations. Misconfigured settings can sometimes cause black screen issues. For example, the projection settings might be incorrect or there might be a problem with the boot configuration data (BCD) store.
- Hardware. Internal components and peripheral devices can also cause black screens. For instance, a physical connection such as a monitor's cable might be loose, or the graphics card might not be in the right position.
- Malware. A malware infection might cause a system to behave erratically, and that erratic behavior can include black screens.
At best, black screen errors are an inconvenience that waste time and cause user frustration. But it seldom stops there. Black screens can lead to lower productivity, the loss of unsaved work and even the permanent loss of data, so you should make sure you troubleshoot and solve these issues as soon as possible.
How to troubleshoot and fix a Windows 11 black screen
There are several steps you can take when troubleshooting black screen errors on managed Windows 11 computers. If the black screen prevents you from logging in normally, you'll need to access the systems through the Windows Recovery Environment (WinRE), which provides advanced recovery options such as Safe Mode and Startup Repair. In fact, many of the black screen troubleshooting steps are easiest to accomplish within WinRE.
The WinRE is a companion OS installed alongside the regular Windows 11 OS. It provides options for accessing, controlling and repairing the Windows 11 environment. However, getting to the WinRE can be difficult when you can't access the PC through the normal means. In this situation, you must use a workaround. Turn the computer off and then on several times. Each time you turn it off, hold the power button for about 10 seconds. After it's off, turn it back on. As soon as Windows launches, turn it off again. After the third restart, the computer should display the WinRE Automatic Repair screen. From there, click Advanced options, which takes you to the Choose an option screen (Figure 1).
The Choose an option screen lets you choose from the various options available for working within WinRE.
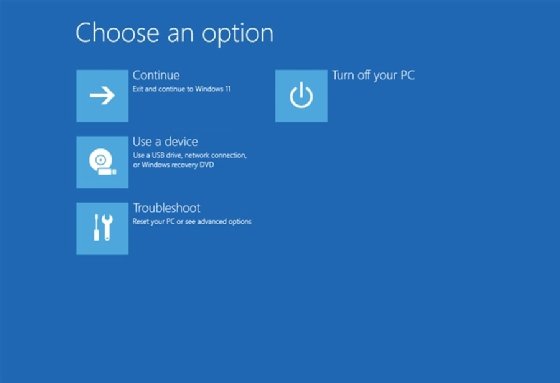
In most cases, you will want to select Troubleshoot to access the features they need when dealing with Windows 11 black screens. Clicking this option opens the Troubleshoot screen, where you can choose to either reset the PC or access more advanced features.
Next, select Advanced options. At the Advanced options screen, you can access startup settings, open the command prompt, uninstall updates and more (Figure 2).
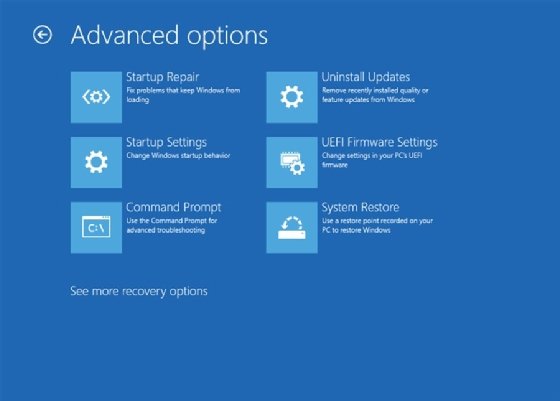
Clicking the Startup Settings option opens the first Startup Settings screen, which includes only one option: Restart.
Clicking Restart launches the second Startup Settings screen (Figure 3). This screen presents the three Safe Mode options, as well as options to enable or disable functions such as debugging and automatic restart.
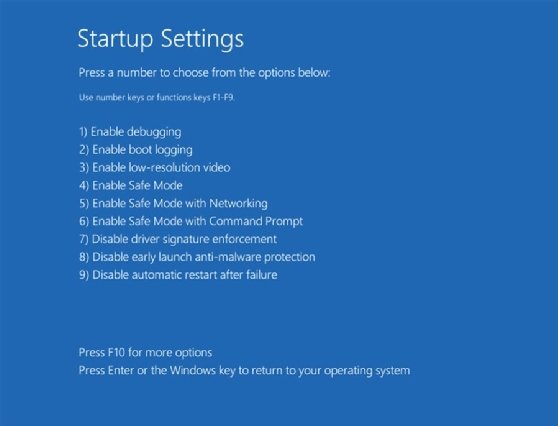
In most cases with black screen errors, you should go to Safe Mode from here. Safe Mode provides a pared-down operating environment for diagnosing and resolving performance issues such as black screens.
WinRE is one of the best tools available for troubleshooting Windows 11 black screen issues and other problems with the underlying computer. When attempting to address black screen errors, you should try these seven steps, performing them in the order that seems most appropriate to your circumstances.
1. Restart the computer
Whether the black screen issue began before or after login, you should first try to restart the computer. Sometimes all it takes is a simple reboot to get the system back on track. If you can't restart the computer the normal way, try to access the power button by pressing Ctrl + Alt + Delete. This should bring up a mostly blank screen showing a list of options, with the power button in the bottom right corner (Figure 4).
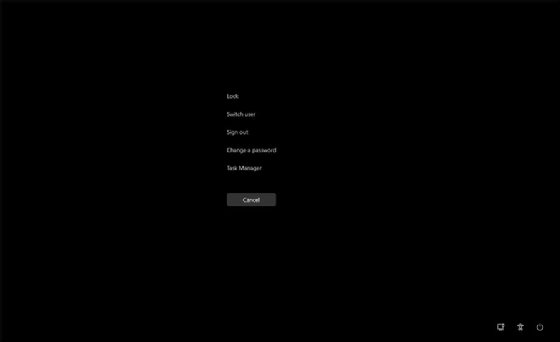
If this approach doesn't work, press and hold the power button until the computer shuts down. After that, try booting the computer normally. If this doesn't resolve the problem, work through the other steps.
2. Update, reset or remove applications
In some cases, an application is the cause of black screen errors. However, it's not always third-party applications. File Explorer in Windows 11 can also cause black screen issues. For this reason, you should try to restart Explorer, especially if the black screen appears after login. For this, you'll need to open Task Manager, which you might be able to access by pressing Ctrl + Alt + Delete.
If you can reach Task Manager, you can restart Explorer by selecting Windows Explorer in the Task Manager window and move your cursor to click Restart (Figure 5). Another option is to open explorer.exe as a new task in Task Manager.

If restarting Explorer doesn't work or isn't possible, confirm that Explorer is properly included in the Winlogon settings in the registry. You can do this in Safe Mode, if necessary. Open the Registry Editor and navigate to HKEY_LOCAL_MACHINE\SOFTWARE\Microsoft\Windows NT\CurrentVersion\Winlogon. From there, make sure that the Value data for the Shell value under the Winlogon subkey is set to explorer.exe (Figure 6).

If the black screen issue started after the installation of a new application, you might need to uninstall the application in Safe Mode. You should be able to launch Safe Mode even if a faulty application is causing black screen errors. Once in Safe Mode, use the Apps & features option to remove the application.
If the black screen problem prevents access to Safe Mode, you should still be able to access the command prompt through WinRE. To uninstall applications this way, you can use the Windows Management Instrumentation Command line (WMIC) utility.
3. Verify system configurations and settings
Incorrect projection settings are another possible reason for black screen issues. If the black screen doesn't prevent the PC from displaying the projection settings, you can access them with the command Win + P (Figure 7). Correcting any misconfigured settings might fix the black screen problem.

You might also be able to resolve black screen issues by rebuilding the BCD store, which can sometimes become misconfigured or corrupted. The BCD contains information about boot applications and boot application settings. Microsoft provides the bootrec command-line utility to troubleshoot and repair Windows BCD (Figure 8). This includes rebuilding the BCD store. However, you should be familiar with the bootrec utility and how the command options work before rebuilding the BCD.
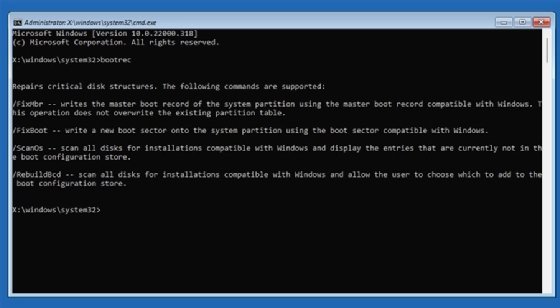
The Deployment Image Servicing and Management (DISM) tool and the System File Checker (SFC) can also be helpful when troubleshooting Windows 11 black screen issues. You should run the DISM scan first, and then run the SFC scan. Together, these tools can help identify and replace missing or corrupted Windows 11 system files, which can sometimes cause black screen problems.
4. Examine the hardware devices and their connections
It's also possible that hardware or driver issues are behind the Windows 11 black screens. You should update, disable or uninstall drivers wherever you suspect they might be causing problems. To do this, use Device Manager when in Safe Mode. If updating a driver, you will likely need to use Safe Mode with Networking.
The display driver is often behind black screen issues, so it's usually a good place to start when evaluating hardware drivers. In some cases, you might be able to resolve black screen issues by simply restarting the graphics driver in a normal Windows environment. To do this, press Win + Ctrl + Shift +B.
If you don't think a driver is the cause of the black screen, you should look to the hardware itself. First, unplug any peripherals that aren't necessary and then restart the computer to see if that helps. If that doesn't work, check all physical connections, unplugging them and then reconnecting them as necessary. Make sure that all graphic cards sit firmly in their respective slots and that all internal components are free from dirt and dust. If a spare is available, you can try replacing the monitor as well. It can also be useful to run diagnostics against the memory, storage and other components to verify that they're operating properly.
5. Scan for malware
Computers sometimes experience black screen issues because of a malware infection. For this reason, you should scan the system to ensure that there are no signs of infection. Malware can cause far more damage than just black screens, so you must identify and deal with any possible malware infections as quickly as possible.
6. Add or remove Windows updates
In some cases, you can address black screen issues by applying a Windows update that might have failed or been deferred. If you have direct access to the computer that's experiencing problems, you can use the Windows Update feature in Settings to view the update history and check and install any pending updates (Figure 9).

If you need to use Safe Mode to install the updates, Microsoft recommends reinstalling the updates immediately after restarting Windows normally.
Black screen errors might be the result of a recent Windows update. If the problems started after an update, you can use the Uninstall Updates option in WinRE to roll back the update.
From WinRE, you can choose to roll back the last quality update or feature update. If you want to do both, you should do only one at a time and restart the computer normally after each one to see whether it fixed the problem.
7. Repair, restore or roll back Windows
You can also use other WinRE options to try to address black screen issues. One of these is Startup Repair, which can help fix problems with the Master Boot Record (MBR), partition table or boot sector. It will also remove the most recent update if it immediately preceded a startup failure. When you click the Startup Repair option in WinRE, the repair feature automatically starts diagnosing the system.
You can also use WinRE to roll the computer back to a specific point in time, assuming that there are restore points on the computer. The System Restore utility makes it possible to revert the system to a restore point that was created before the black screen issues started. This won't remove any personal data, but it will remove any updates, drivers or applications that users have installed since the time of the restore point.
If you're unable to resolve black screen issues through other approaches, you might need to reset Windows 11, which returns the OS to its original factory settings. To get started, select Reset this PC in WinRE, which will take you to the Choose an option screen. Here, you can choose to either retain personal files or remove all personal files, settings and applications.
If resetting the OS doesn't work, the last troubleshooting option is to reinstall Windows 11, which means reinstalling all applications and reconfiguring all settings. It might be possible to roll back to Windows 10, but only if the Windows 11 upgrade occurred within the past 10 days. However, you might still be able to install Windows 10 rather than Windows 11 if you determine that reinstallation is the only viable option.
Robert Sheldon is a freelance technology writer. He has written numerous books, articles and training materials on a wide range of topics, including big data, generative AI, 5D memory crystals, the dark web and the 11th dimension.








