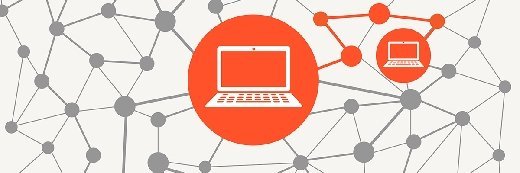
Fotolia
Set up Windows Remote Desktop on a Mac device
Organizations that need to enable remote workers on Mac devices should consider allowing them to remotely access Windows desktops with the Windows Remote Desktop application.
Windows Remote Desktop has been a native feature in the Windows operating system for many years, and organizations can use this feature for troubleshooting or to provide users access to Windows applications or services that their endpoint can't typically access.
Some helpdesk technicians also rely heavily on Windows Remote Desktop because it allows them to remotely connect to a user's PC and assist the user with resolving the issue that prompted the helpdesk ticket.
However, with the COVID-19 pandemic forcing many users to work from home, some workers rely on remote desktop clients to connect to their corporate desktop -- or virtual desktop -- from a different endpoint in their home. The most obvious benefit to doing this is that it enables users to work within a familiar environment, just as though they were directly accessing their computer at work.
For Apple desktop users that run macOS at home, Windows Remote Desktop provides another benefit. Windows remote desktop on Mac is important in business use cases because it allows users to run Windows applications using their Mac. This is possible because the applications are running on the Windows machine the Mac endpoint is accessing.
Setup process for Windows Remote Desktop on macOS
The first step in the process is to download the Microsoft Remote Desktop client on the macOS device. As a desktop administrator, you can find it in the Apple App Store (Figure 1).
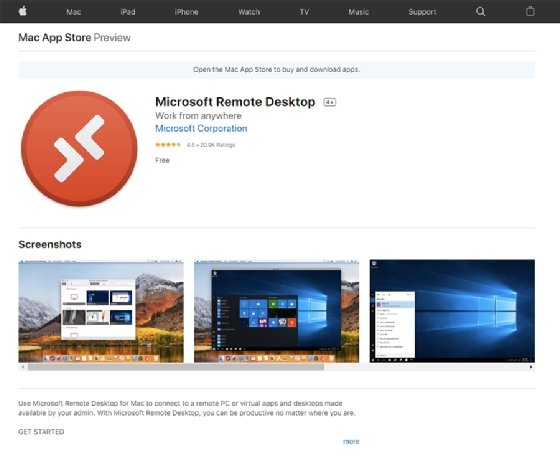
Microsoft provides a remote desktop client for Mac. Once you have downloaded and installed the Microsoft Remote Desktop application, the next step is to launch the app.
When you do this, the desktop will prompt you to add a PC (Figure 2).
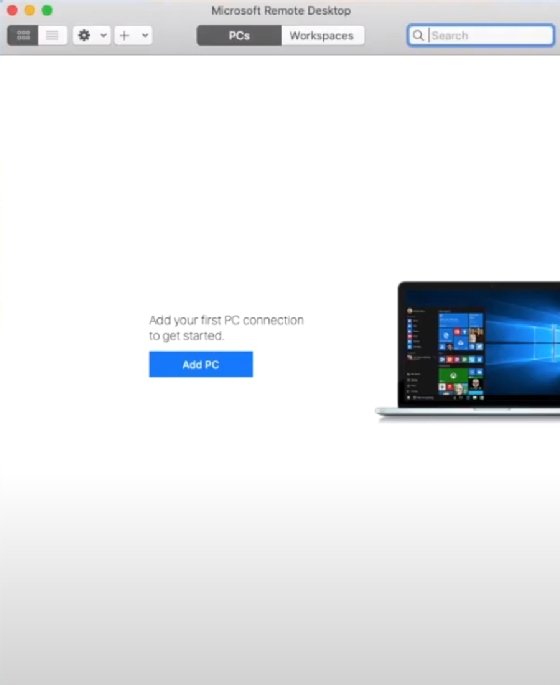
This is the screen that will appear when you launch the Remote Desktop app for the first time. You should click the Add PC button, which will open a dialogue box that asks for the connection details (Figure 3). The first thing you will need to enter is the target host's computer name or IP address. Keep in mind that using a name will only work if the desired Mac endpoint is able to resolve the host name to an IP address.
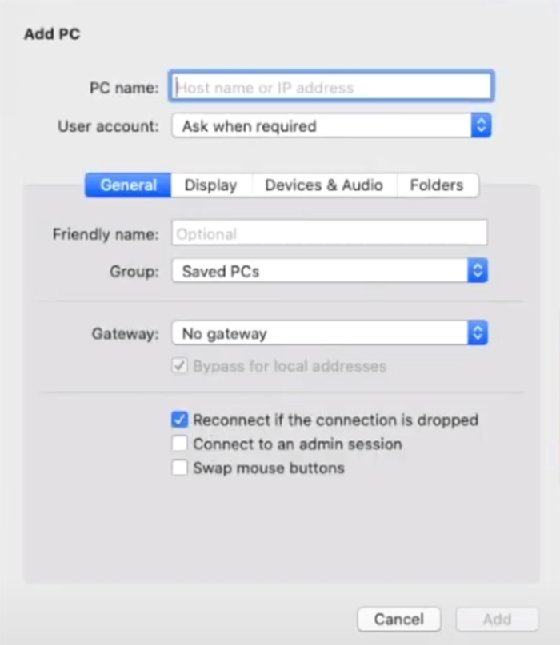
Next, the Remote Desktop app will prompt you to specify a user account. You can leave this option blank, because the client will simply ask for a credential later on in the connection process when the credentials are actually needed.
Just beneath the User Account option is a series of tabs. The General tab gives you the option to provide a user-friendly name. Supplying a user-friendly name isn't required, but it can be useful if users plan to connect to a particular host on a regular basis. There are options for display and device configuration on the remaining tabs, but in most cases, you can simply use the default options.
Click the Add button, and an icon representing the remote system will appear on the Microsoft Remote Desktop client screen. To access the remote Windows desktop from the Mac, you should simply double click on the computer's icon and then enter the authentication credentials when prompted.
Setting up the remote desktop connection
Configuring Windows Remote Desktop for Mac devices is a relatively simple process, but there is one important consideration that administrators must keep in mind. The remote desktop client must be able to connect to the remote machine using the remote desktop protocol (RDP).
This means there must be an IP communications path between the two machines, and IT must configure any firewalls to allow RDP traffic -- port 3389 -- to pass. Typically, corporate desktops reside on an organization's private network, so IT administrators may need to establish a VPN connection to the corporate network before attempting to set up Windows remote desktop access on a Mac device.







