
Getty Images/iStockphoto
How to troubleshoot Intune app deployments
When there is an issue with an application within the management lifecycle, IT administrators can turn to Intune to diagnose the issue and determine the root cause.
With Microsoft Intune as a unified endpoint management system, IT administrators can manage the complete lifecycle of an application.
This management includes adding the app to Microsoft Intune, configuring different aspects of the app, deploying the app to users, protecting the data within the app and eventually retiring the app when it becomes outdated. That also makes Microsoft Intune an important key component when it comes to troubleshooting apps.
Administrators can't troubleshoot the application down to the code itself, but when it comes to issues of configuration and deployment, Intune admins can make the most of their platform.
How to manage an application lifecycle with Microsoft Intune
An important aspect of managing apps within Microsoft Intune is being familiar with the available capabilities and the different stages of the application lifecycle. Figure 1 shows a brief overview of those stages.
- Adding. The first stage is adding the app to Microsoft Intune. This stage is pretty straightforward, as it's purely focused on adding apps to Microsoft Intune. During this stage it is important that the sources or the location of the app are available.
- Configuring. The second stage is configuring different aspects of the application, and it is technically optional. This stage configures the app to make sure that it contains the required settings to provide the best user experience. Besides that, this stage can also be used for updating the app.
- Deploying. The third stage is deploying the app to the user. This stage brings the app directly to the user and their device. When the app is added and configured, it can be deployed to the user.
- Protecting. The fourth stage is protecting the data within the app, and this is also optional. This stage protects the access to the resources related to the app via Conditional Access and App Protection Policies.
- Retiring. The fifth and final stage is retiring the app when it becomes outdated or no longer needed for business purposes. This stage removes the app from the device of the user and eventually removes the app from Microsoft Intune when it becomes outdated or when it is no longer needed.
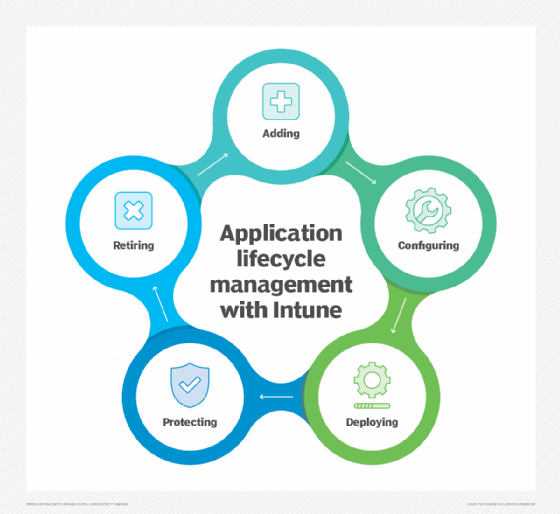
How to troubleshoot application deployments with Intune
When it comes to troubleshooting the actual app deployment, Microsoft Intune provides more information directly via the Microsoft Intune admin center portal. That makes it much easier for the IT administrator to begin the troubleshooting process. While IT administrators may still require access to the user's device, they can address numerous management processes remotely.
General navigation
Within the Microsoft Intune admin center portal, there are multiple places that IT can start with troubleshooting the app deployment process. The right place to start really depends on the scenario that IT is working on. Normally it starts with a general overview of the app deployment status within the environment. Admins can find that information in the available reports within Microsoft Intune. The following steps will allow IT to get there:
- Open the Microsoft Intune admin center portal and navigate to Apps > Monitor > App install status.
- On the Monitor | App install status page, there is an overview of the installation failures within the environment (Figure 2).
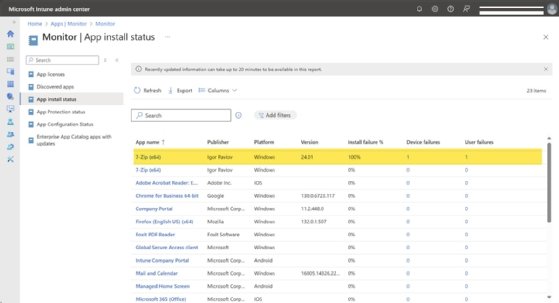
Alternatively, when the IT administrator is working on the deployment of a specific app, they can view the complete deployment status on a per-app basis. IT can find the deployment status overview of the app itself through the following process:
- Open the Microsoft Intune admin center portal and navigate to Apps > All Apps > [Select the desired app].
- On the application's page, as shown in Figure 3, select Device install status for a clear overview of the installation status within the environment.
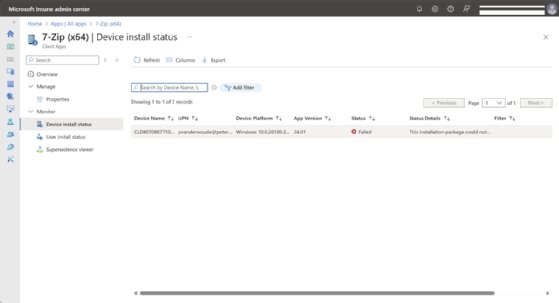
Admins can also find similar information for a specific device in the managed app overview of the device itself. The following steps walk through that process:
- Open the Microsoft Intune admin center portal and navigate to Devices > All Devices > [Select the specific device].
- On the selected device's page, as shown in Figure 4, select Managed apps for a clear overview of the installation status of the apps on that specific device.
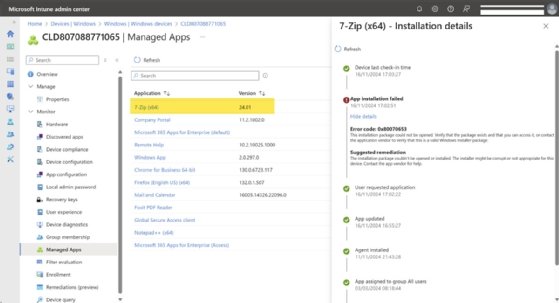
In addition to these different places to get status information about specific app deployments, it's also possible to get that information by using the troubleshooting section within the Microsoft Intune admin center portal. That can be found by navigating to Troubleshooting + support > Troubleshoot.
Collecting and reading logs
The information available in the different reports provides a great starting point for troubleshooting app deployments within Microsoft Intune. However, it's possible that the information in those reports is not enough to successfully troubleshoot the app deployment. In that case, there are often local log files and event logs available that provide more details. The best part is that those logs are also easily accessible via the Microsoft Intune admin center portal. IT can do this by using the remote action to collect diagnostics. The following steps walk through that process:
- Open the Microsoft Intune admin center portal and navigate to Devices > All Devices > [Select the specific device].
- On the selected device's page, select Collect diagnostics to start retrieving the available logs from the selected device. This can take up to 20 minutes.
- On the selected device's page, navigate to Monitor > Device diagnostics to access and download the collected logs from the selected device.
The downloaded files contain many log files and event logs that IT can review for troubleshooting purposes. For Windows devices, most app deployment issues happen with the deployment of Win32 apps. The Intune Management Extension typically installs those apps. This is beneficial for IT teams because it logs nearly all the information about the app installation issues and failures.
IT can view these logs with something as simple as the Notepad application, but that might not be easily readable for most IT administrators. In that case, learn how to use CMTrace, because it is part of the Configuration Manager tools and allows IT administrators to view log files in a more readable fashion (Figure 5).
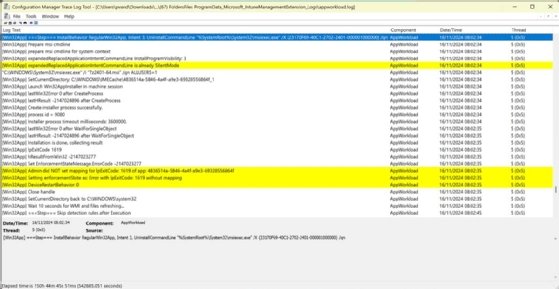
When reviewing a failed app deployment, the most interesting log files are available in the download in the (67) FoldersFiles ProgramData_Microsoft_IntuneManagementExtension_Logs folder. More specifically, the appworkload.log file.
Peter van der Woude works as a mobility consultant and knows the ins and outs of the ConfigMgr and Microsoft Intune tools. He is a Microsoft MVP and a Windows expert as well.






