
Gorodenkoff - stock.adobe.com
How to scan and repair disks with Windows 10 Check Disk
Windows 10 Disk Check is an intuitive tool that can scan and repair hard drives to reduce the risk of total disk failure and loss of critical information.
One of the most frightening experiences a computer user can have is a hard disk failure. Depending on the type of failure, an error on the disk can irretrievably lose any stored data.
Backups can mitigate the fallout but restoring data can be time-consuming and expensive for organizations. Instead, an organization can neutralize the risk of a disk failure by ensuring the user or IT staff keeps an eye out for key indicators and knows how to use built-in utilities such as Windows 10 Check Disk.
Signs of disk failure
Disk failure can occur for several reasons. These can be catastrophic, such as dropping the computer and damaging the drive or something as simple as firmware that can no longer detect the drive. Disks can also fail gradually as sectors on the disk become unreadable to the read/write mechanism. Other indications of impending disk failure include poor performance while opening or saving files, booting the computer or accessing data.
These signs are usually easily detected via errors and warnings in the Windows event log. Included in all versions of Windows, the event log records warnings and error events associated with the hard disk. Open the log by either searching for "event viewer" or entering Eventvwr.msc in the command line.
Once opened, expand the Windows logs and click on System in the Event Viewer (Figure 1). This shows informational events, warnings and critical errors for all system components such as the CPU, controllers, memory, network and disk.
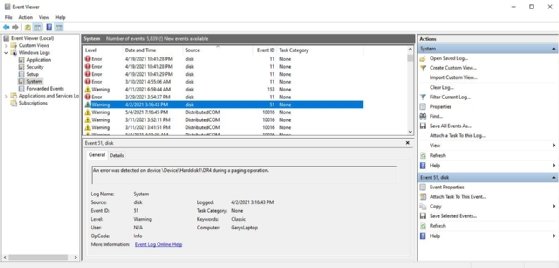
Fixing disk errors
Two free utilities are very successful in fixing disk problems -- the Disk Diagnostic or Repair utility built into the BIOS or EFI of most computers and Windows 10 Check Disk (CHKDSK). The BIOS utility varies by manufacturer and should be the first step to resolving disk issues. Each manufacturer has a different way of opening the utility on boot, but pressing the F10, F2 or Escape key usually works. Look for a text line on the screen that indicates what to do.
CHKDSK utility
The Windows 10 Check Disk command-line utility is reliable for finding and repairing disk problems by scanning the disk looking for bad sectors. A disk is divided into a sort of grid with concentric tracks and sectors, and the read/write head reads data in these sectors. If the disk is physically damaged and Windows has difficulty reading it, the system logs the error or warning. CHKDSK can find those bad sectors, write the data to a new sector and mark the old one so the disk won't use it again.
A user can find the CHKDSK command window via the Windows search bar. After it opens, the user must select the Run as Administrator option on the right. At that point, the user can enter CHKDSK and any switches they wish to execute. If needed, the command Chkdsk /? generates a list of switches.
While CHKDSK is intuitive and easy to use, it is good to note the following:
- CHKDSK must run from the command-line utility (CMD);
- CHKDSK will not harm the computer or the disk -- there is no risk to running it;
- CHKDSK can run against any physical hard disk;
- CHKDSK requires a disk to be offline to run, and if run against the System drive (C:), it will queue the request and run it on the next restart; and
- CHKDSK can run without starting Windows, so if Windows doesn't start, run CHKDSK before Windows loads to repair the disk and hopefully resolve the problem.
Common CHKDSK switches
The CHKDSK utility has several switches that perform various tasks indicated by the CHKDSK /? command (Figure 2). The most common switches include the following:
- CHKDSK /? displays the help file.
- Chkdsk /F /R locates and repairs any encountered errors.
- CHKDSK (no switches) runs an analysis utility on the C: drive, which checks the file system, security descriptors, file name linkage and file system structure.
- CHKDSK /F fixes errors on the disk.
- CHKDSK /R locates bad sectors and recovers readable information.
- CHKDSK (volume/file path) runs against a specific volume, file or directory. This command quickly tests if a file can't be accessed or has other performance issues.
Other switches might shorten the execution time by using more system resources or limiting the operations. These include the following:
- /perf allocates more system resources for faster execution at the cost of active applications.
- /scan /forceofflinefix queues the repair for offline work.
- /I does a quick, but not thorough, check.
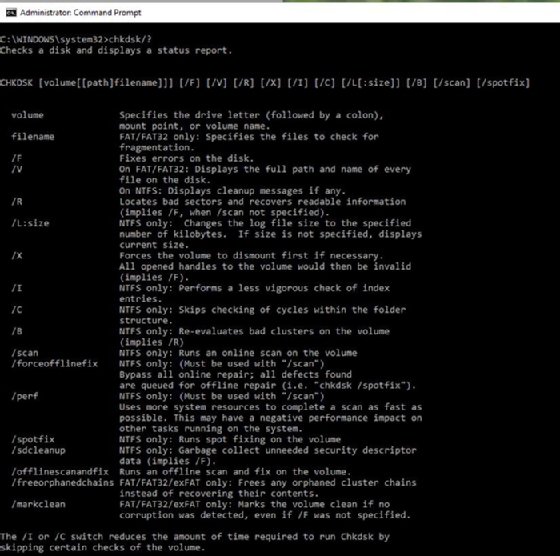
Running CHKDSK before Windows boots
If Windows won't boot, it is helpful to check the disk for failures. Boot the computer and do the following:
- When the computer is starting up, immediately press the F8 This should trigger Windows to display the Advance Startup Options menu.
- Select Troubleshoot, then Advanced Options.
- Click Command Prompt to open a command-line window to run DiskPart or CHKDSK.
Managing disk health in a corporate environment
Windows 10 Disk Check is a fundamental tool that performs a quick fix on disk read/write errors and should be the initial step in resolving disk-related performance problems and errors listed in event logs. However, it is better used for general maintenance instead of repairing a known issue as it is impractical to run it on every computer in an organization.
Instead, many third-party programs allow an administrator to manage event logs, including the system event log and identify computers that need attention. Some of the more popular options are Manage Engine EventLog Analyzer, Sematext Logs, SolarWinds Log and Event Manager, Datadog Log Analysis and Logalyze.







