
Getty Images/iStockphoto
How to perform Windows 10 disk optimization
Normal use of a PC causes the disk drive to fragment over time, resulting in suboptimal performance. Use Windows 10 disk optimization to defragment a drive and increase efficiency.
One of the best ways to improve a computer's performance is to take advantage of Windows 10 disk optimization.
The system's hard disk plays a direct role in Windows' reliability and performance. A fragmented hard disk negatively impacts Windows performance and will slow down day-to-day operations.
What is disk optimization?
Files are created and erased while using a Windows computer. When a user erases a file, Windows leaves empty storage blocks behind that subsequent write operations will attempt to fill. If a file is larger than those empty blocks can accommodate, part of the file writes to the empty blocks while the remainder goes to empty storage blocks residing elsewhere on the disk. The result is a fragmented file.
Disk fragmentation is a problem because hard disks read and write data by moving mechanical heads across the surface of a disk. When a file is fragmented, the disk heads move to various locations to read all of the file's blocks. These physical movements take time to complete, and the more head movements required, the longer it takes to read or write a file.
Defragmentation attempts to rearrange storage blocks linearly. The goal is a read process that does not require any unnecessary head movements. Empty space on the drive is also consolidated, thereby helping to make write operations more efficient.
How to optimize a Windows 10 disk
Windows 10 disk optimization is a relatively simple process. Begin by opening File Explorer and right-click on the disk that you want to defragment. Next, select the Properties command from the resulting shortcut menu, which opens the disk's properties sheet (Figure 1).
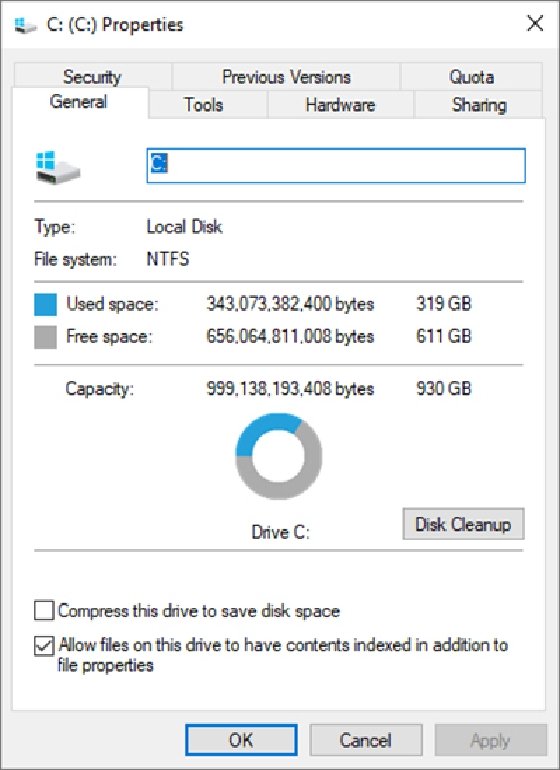
Although not technically a requirement, it is a good idea to click on the Disk Cleanup button. The Disk Cleanup window gives you the option of removing some of the clutter that may be taking up space on the system's hard disk -- including downloaded program files, temporary internet files and offline webpages.
The Windows 10 disk optimization process consolidates the free space on your hard disk, and removing unwanted items before optimizing can help create a larger area of empty space.
At the top of the window, select Tools and then click Optimize (Figure 2).
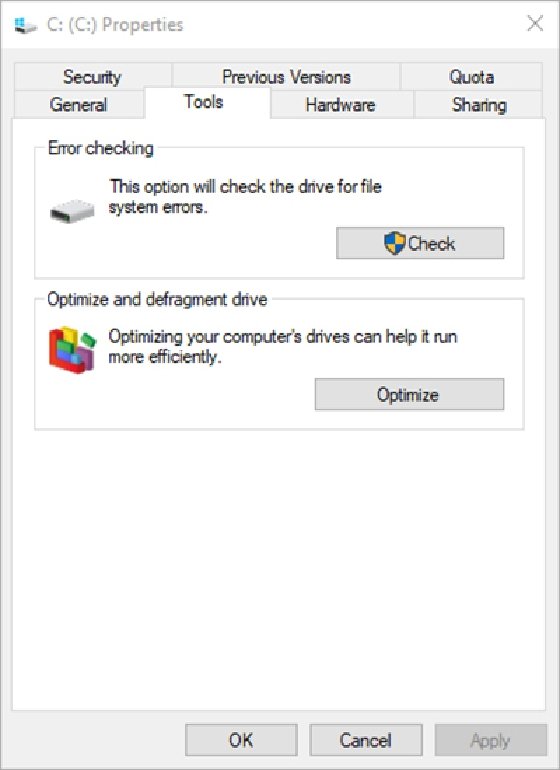
The Optimize Drive window displays the available disks for optimization, distinguished between hard disks, virtual hard disks and solid-state drives, or SSDs (Figure 3). Windows only allows you to optimize drives directly connected to your system, so you won't see any network drives on the list.
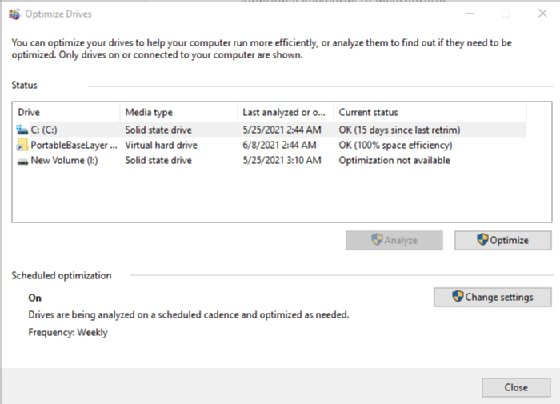
Note that defragmentation is a write-intensive process that can cause premature wear on an SSD. Instead of defragmenting an SSD, Windows performs a trim operation when you optimize an SSD, reserving defragmentation solely for HDDs. Trimming an SSD erases data blocks that are no longer in use and can improve an SSD's performance.
It's also important to note that optimization is on a scheduled cadence. Windows 10 optimizes disks weekly by default, but you can adjust the frequency by clicking Change Settings.
Disk optimization tools
In addition to the native Windows disk optimization tool, there are also third-party options available. CCleaner, for example, offers both a free and a pro version of its Defraggler tool. And Auslogics offers a free and paid version of its disk defragmenting tool. Raxco offers a disk defragmenting tool called PerfectDisk that has home and business editions as well as versions specifically designed for servers and virtual machines.







