
your123 - stock.adobe.com
How to create an answer file, skip OOBE in Windows 10 install image
One part of the Windows 10 installation process you must know how to automate is the out-of-box experience. It starts with creating an answer file.
When creating a hands-off Windows 10 install image for the Creators Update, you must address what Microsoft calls the out-of-box experience.
The OOBE is also called welcome mode, because it's what users ordinarily see the first time Windows boots up normally after the Windows Installer finishes. You can use a file called unattend.xml to capture this information, so it can be automated at the end of the install process, instead of requiring user input.
Getting started
Use the Windows System Image Manager (SIM) to start a new answer file (File > New Answer File). You can use an answer file you've already created if you have one using the install.wim file from the Windows 10 installation media or an equivalent ISO file.
Next, right-click Windows-International-Core in the Windows Image pane, and add it to pass 4 specialize. You must also add OOBE to pass 7 oobeSystem.
When you expand the component named Microsoft-Windows-Shell-Setup in the Windows Image pane, you must add OEMInformation to settings pass 4 specialize. Do the same for OOBE with pass 7 oobeSystem.
Next, while you're still in Microsoft-Windows-Shell-Setup in the Windows Image pane, expand UserAccounts, and add LocalAccounts to pass 7 oobeSystem.
In the Answer File pane, select Specialize > Microsoft-Windows-Shell-Setup, then set the property value for CopyProfile to true (Figure A).
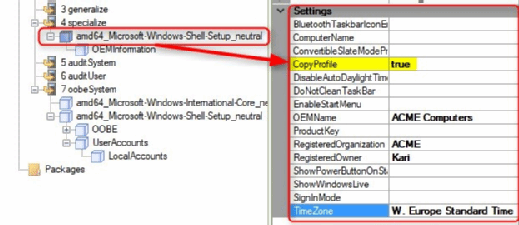
By selecting an individual setting, you can check if it is deprecated or not. Look closely at the bottom of the Properties pane:
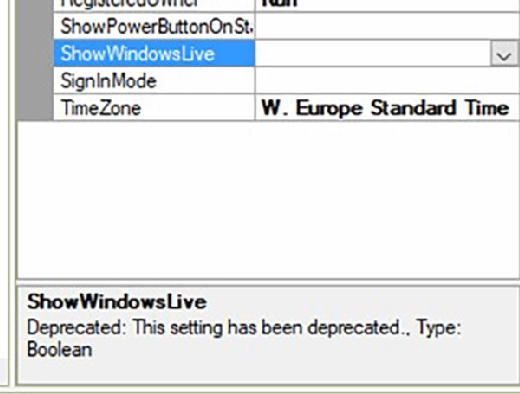
Remember to make sure the TimeZone you use matches your location when creating a Windows 10 install image.
Supplying OEM information to describe a generic PC
The next set of answer values provides information to describe a Windows PC in the System applet in Control Panel. To begin, expand Microsoft-Windows-Shell-Setup, then select OEMInformation (Figure C). If you have prepared an original equipment manufacturer (OEM) logo image -- it must be a 120x120 pixel BMP bitmap file -- enter the path for that image for the setting named Logo. It's good to use the pathname C:\Windows\System32 for the OEM logo images. As with the Logo setting itself, everything in this section is optional.
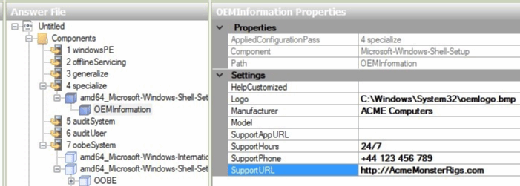
In the Answer File pane, select Microsoft-Windows-International-Core.
Next, select oobeSystem > Microsoft-Windows-Shell-Setup, then set properties for your local TimeZone once more. Set the values for RegisteredOrganization and RegisteredOwner however you like:
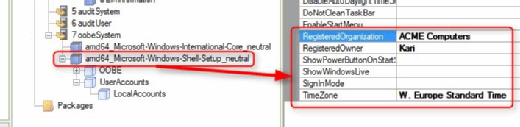
Next, in the Answer File pane, select the OOBE item. Set the value for HideEULAPage to true, then do the same for HideOEMRegistrationScreen and HideOnlineAccountScreen -- this particular setting disables the prompt to create a Microsoft account. Then, set ProtectYourPC equal to 3 to accept default Express settings. Finally, set UnattendEnableRetailDemo to false (Figure E):
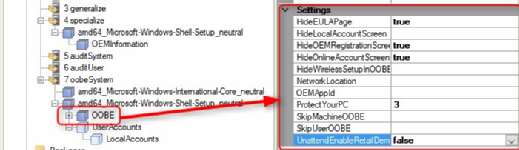
Creating users in the answer file
User creation is not obligatory in the answer file. It's good to do though because you want your automated installation to make its first stop after booting from the install media at the Windows Welcome screen. You can do everything else unattended, but you must make the process stop when Windows awaits user input to create an initial administrator profile.
To do so, open the Answer File pane, and expand the UserAccounts component. Then, right-click LocalAccounts, and select the menu entry named Insert New LocalAccount:
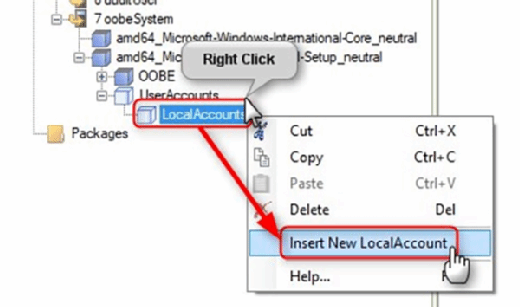
This example creates three users -- an admin, a standard user and a guest account. You must repeat the steps for each named user.
Once you create the three users, it's time to enter properties for the first user. You can create the users in any order you like, but it's a good idea to make the administrator profile, named Admin, first. If you are creating users in an answer file, don't forget to make at least one of them an administrator. Here, all the usual Windows user groups are available -- Administrators, Hyper-V administrators, Users, Remote Desktop Users and so on. It is a good idea to only use Administrators, Users and Guests in an answer file.
Figures G through I show properties for the users you add in the answer file:
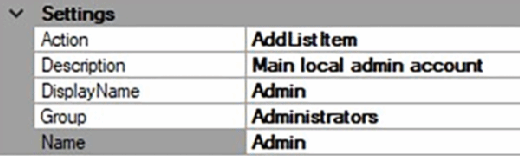
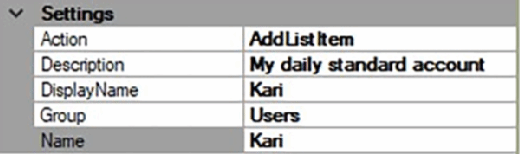
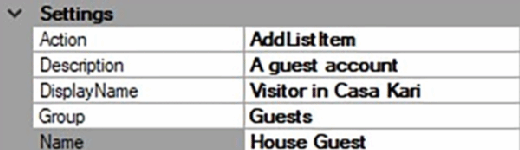
You can set passwords for the Admin and daily standard accounts later on, using a different password for each machine on which you deploy this image. Therefore, you only add a password for the Guest account:
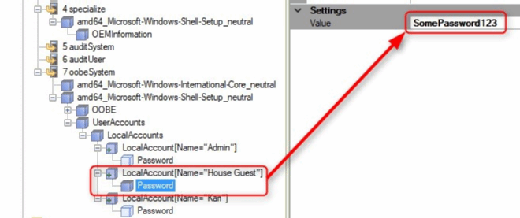
Passwords are encrypted when written to the answer file. As a result, once you save the answer file, the passwords are impossible to recover. For example, in the answer file, our Guest password -- SomePassword123 -- reads like this:
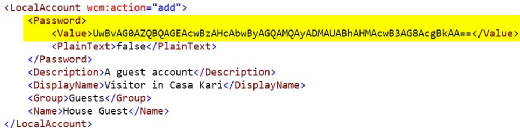
If you can't remember the password you set, the account is useless without some creative hacking. As a result, you probably want to create a text file that holds account name and password pairs for all such settings your answer file contains.
When you create a user in the answer file without a password value, you must set a password for that account during the first login. In this example, you boot the PC from your custom installation media. It proceeds on its own to the Welcome/Login screen without user input. Then, when a user for whom no password was assigned in the answer file logs in for the first time, he is required to set a password:
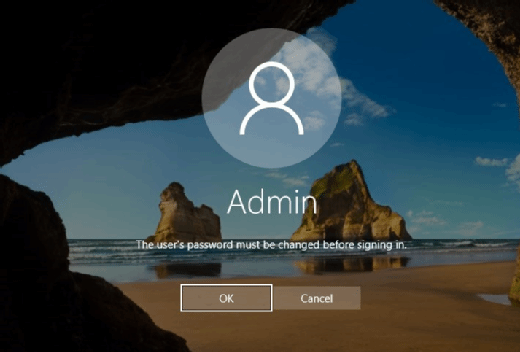
Saving the answer file
Save your answer file as unattend.xml on your host. Next, create a folder named Assets in %userprofile%\OneDrive. Save this answer file in that folder. Of course, using Microsoft OneDrive is entirely optional, but it's good, because using OneDrive makes importing assets to the technician virtual machine easy and readily available as long as you have an internet connection. Here is a sample unattend.xml file.
With the answer file in place for your Windows 10 install image, it's time to move on to preparing other assets.







