Installing device drivers in Windows Vista
Learn how to install pre-existing and new device drivers in Windows Vista, in this excerpt from William R. Stanek's Windows Vista Administrator's Pocket Consultant.
When configuring Windows Vista, you may have to install pre-existing and new device drivers. In this excerpt from Chapter 3 of the book "Windows Vista Administrator's Pocket Consultant," author William R. Stanek explains how to install pre-existing and new device drivers.
Installing Pre-Existing Devices
Unlike earlier releases of Windows, Windows Vista automatically detects devices that were not installed after upgrading or installing the operating system. If a device wasn't installed because Windows Vista didn't include the driver, the built-in hardware diagnostics will, in many cases, detect the hardware and then use the automatic update framework to retrieve the required driver the next time Windows Update runs, provided that Windows Update is enabled and you've allowed driver updating as well as operating system updating.
Driver updates are not installed automatically. After upgrading or installing the operating system, you should check for driver updates and apply them as appropriate before trying other techniques to install device drivers. Although a complete discussion of working with automatic updating is covered in Chapter 15, the basic steps of checking for updates are as follows:
- Click Start and then click Control Panel.
- In Control Panel, click the System and Maintenance category heading link and then click Windows Update.
- In Windows Update, click the Check for Updates link.
Typically device driver updates are seen as optional updates. The exceptions are for essential drivers, such as those for video, sound, and hard disk controllers. Because of this, you'll want to view all available updates on a computer, rather than only the important updates, to determine whether device driver updates are available. To install available device driver updates, follow these steps: - Click Start and then click Control Panel.
- In Control Panel, click the System and Maintenance category heading link and then click Windows Update.
- In Windows Update, click Check for Updates in the left pane and then click View Available Updates.
- On the View Available Updates page (shown in Figure 3-3) you can review the available updates. By default, optional updates are not selected for installation. To ensure that an update is installed, select the related check box.
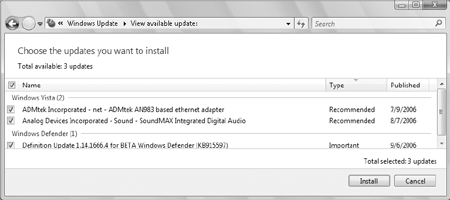
Figure 3-3 Select the update to install. - Click Install to download and install the selected updates.
After you've installed the device driver, Windows Vista should both detect the hardware within several minutes and install the device automatically. If Windows Vista detects the device but isn't able to install the device automatically, Windows Vista starts the Driver Software Installation component, which in turn starts the Found New Hardware wizard. In the Found New Hardware wizard (shown in Figure 3-4) you can then click Locate And Install Driver Software (Recommended) to continue with the installation. The Driver Software Installation component will then search for preconfigured drivers.
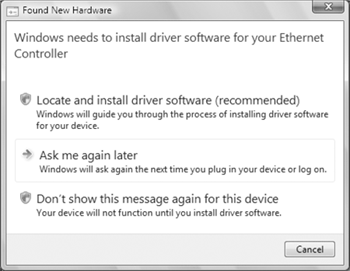
Figure 3-4 Start the installation by clicking Locate and Install Driver Software (Recommended).
The Driver Software Installation component should use the driver that you've just made available on the computer to complete the installation. If it doesn't do this for some reason, you'll see a wizard page that asks you to allow Windows to search online for the driver software. Click Don't Search Online. You'll then be prompted to insert the disk that came with the hardware device. Continue with the installation as discussed in the next section, starting with step 3.
Installing New Devices on Windows Vista
Most available new devices are Plug and Play compatible. This means that you should be able to install new devices easily by using one of the following techniques:
- For a non-USB or non-FireWire device, simply shut down the computer, insert the device into the appropriate slot or connect it to the computer, restart the computer, and then let Windows Vista automatically detect the new device.
- For a USB or FireWire device, simply insert the device into the appropriate slot or connect it to the computer, restart the computer, and then let Windows Vista automatically detect the new device.
Depending on the device, Windows Vista should automatically detect the new device and install a built-in driver to support it. The device should then run immediately without any problems. Well, that's the idea, but it doesn't always work out that way. The success of an automatic detection and installation depends on the device being Plug and Play compatible and a device driver being available.
Windows Vista includes many device drivers in a standard installation, and in this case, the device should be installed automatically. If driver updating is allowed through Windows Update, Windows Vista checks for drivers automatically using Windows Update either when you connect a new device or when it first detects the device. Because Windows Update does not automatically install device drivers, you'll need to check for available updates to install the driver.
Note: For details on whether to use Windows Update to check for drivers automatically, see the section titled "The Hardware Tab" in Chapter 2, "Managing Windows Vista Systems." As discussed in Chapter 15, Windows Update must be enabled for this feature to work.
Windows Vista might also automatically detect the new device and then start the Driver Software Installation component, which in turn starts the Found New Hardware wizard. In this case, you can complete the installation by following these steps:
- In the Found New Hardware wizard, click Locate and Install Driver Software (Recommended) to continue with the installation.
- The Driver Software Installation component will then search for preconfigured drivers. If it doesn't find a preconfigured driver, you are prompted to insert the disk that came with the hardware device.
- Use one of the following techniques to continue:
If you have an installation disk for the device, insert it and then follow the prompts. The device should then be installed properly. Skip the remaining steps.
If you don't have an installation disk, click I Don't Have The Disk. Show Me Other Options and then follow the remaining steps in this procedure. - On the next wizard page, click Browse My Computer For Driver Software.
- Click Browse to select a search location.
- Use the Browse for Folder dialog box to select the start folder for the search and then click OK. Because all subfolders of the selected folder are searched automatically, you can select the drive root path, such as C, to search an entire drive.
- When you click Next, the wizard will search for and install any appropriate driver. If the wizard can't find an appropriate driver, you'll need to obtain one and then follow the procedure in the "Installing and Updating Device Drivers" section in this chapter to complete the installation.
Note: If the wizard fails to install the device, there might be a problem with the device itself or the driver, or a conflict with existing hardware. For additional details on adding hardware and troubleshooting, see the "Managing Hardware" section in this chapter.
Once you've successfully installed a device, you'll need to periodically perform maintenance tasks for the device and its drivers. When new drivers for a device are released, you might want to test them in a development or support environment to see whether the drivers resolve problems that users have been experiencing. If the drivers install without problems and resolve outstanding issues, you might then want to install the updated drivers on computers that use this device. The driver update procedure should be implemented as follows:
- Check the device and driver information on each system prior to installing the new driver. Note the location, version, and file name of the existing driver.
- Create a System Restore point. (as discussed in Chapter 16, Supporting and Troubleshooting Windows Vista.)
- Install the updated driver and reboot the computer. If the computer and the device function normally after the reboot, the update can be considered a success.
- If the computer or the device malfunctions after the driver installation, use the standard Device Manager utilities to roll back to the previously installed driver. If the computer cannot be restarted and the driver cannot be restored, recover the system by starting with the last known good configuration and then restoring the system to the System Restore point that you created previously.
Reprinted with permission from Microsoft Press.






