system tray
What is system tray?
The system tray (or "systray") is a section of the taskbars in the Microsoft Windows operating system (OS) user interface that provides easy access icons to the user's most commonly used apps and displays the clock.
A system tray is also available in other OSes such as Linux, Mac OS, Android and iOS. However, its location varies from system to system.
While the Windows taskbar is located at the bottom right corner in most versions of the OS, it is located on the top right side of the screen for Linux, Mac OS, and Android systems.
What icons are located on the system tray?
Icons often installed in the system tray include the volume control for sound, antivirus software, scanner software, a channel viewer, player and a system resources indicator.
When more icons are installed in the system tray than can fit in the space allotted, the system tray becomes horizontally scrollable or expandable.
To interact with a program in the system tray, select an icon with the mouse and double-click or right-click the icon. When minimizing the program after using it, it shrinks back into the system tray instead of into the main part of the taskbar.
What makes a system tray icon unique is that -- when installed -- it can have a customized message appear when the mouse is hovering over it; the menu that appears when users right-click it can be customized, and the action that occurs when they double-click it can also be customized.
For example, the double-click action for Windows Explorer could be to launch -- start or open a dialog window for -- the program. Still, the double-click action for a desktop icon could be to "View desktop," simply remove the active windows and show the underlying desktop.
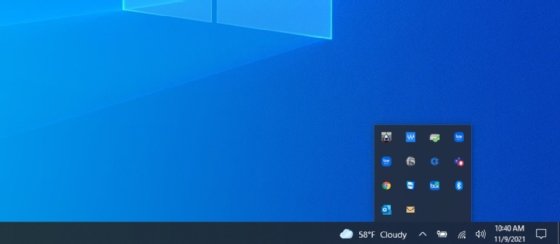
How to install an app in the system tray
An icon can be placed in the system tray when a program is installed by making an entry in the system registry or later by creating a shortcut to a program and dragging the shortcut icon to the system tray.
An icon can be removed by deleting the registry entry or right-clicking it and selecting Delete on the pop-up menu. The clock is removed by deselecting the "show clock" option in the taskbar properties.
Learn about Windows 11 and how it differs from Windows 10.







