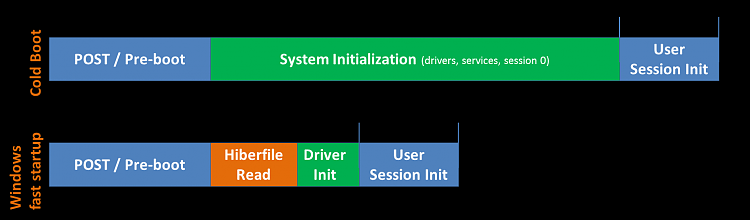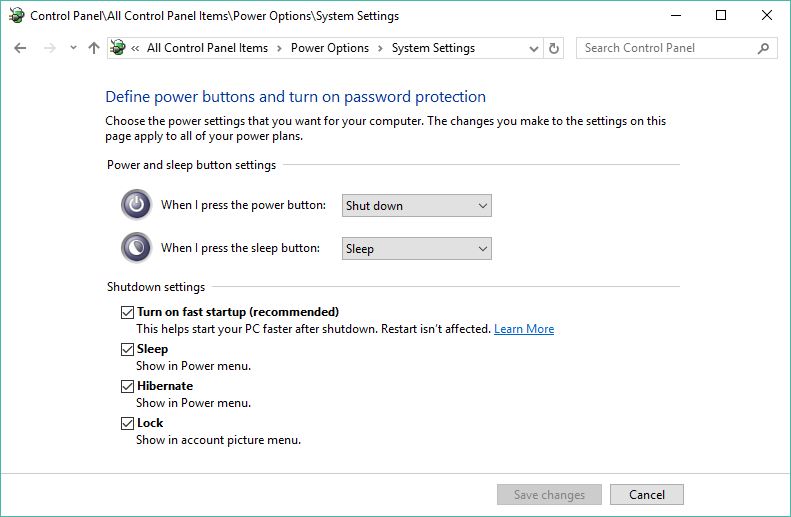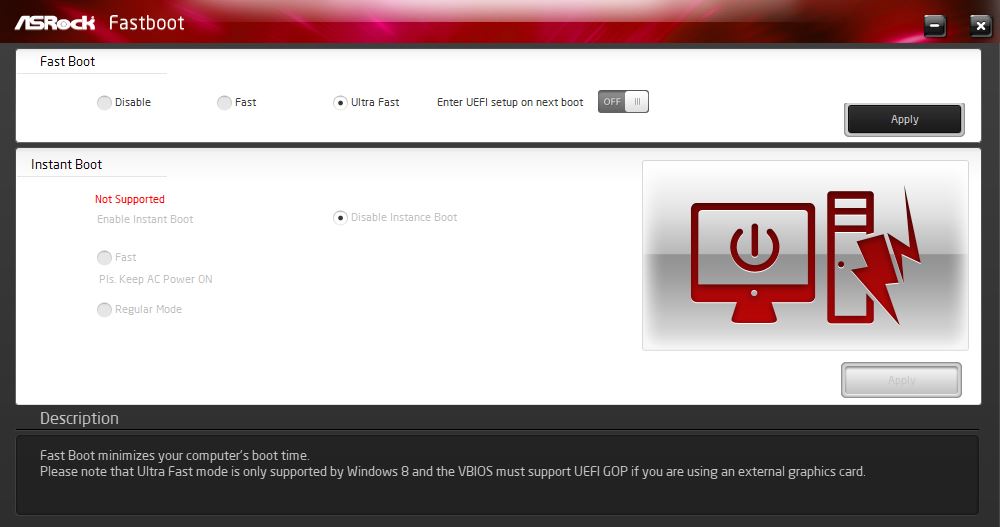Handy Win10 Boot Controls
Reading an Ed Bott blog post this week reminded me that keyboard controls can come in mighty handy when restarting Windows 10. That goes double when the goal is to boot outside the normal OS restart umbrella. This could mean booting into UEFI or BIOS to change fundamental system settings. Or it might mean booting into a recovery partition, or from an alternate boot source. As it happens, there are several handy Win10 boot controls for Win10 that will let you do all that and more. Some work in combination with GUI buttons, however. Thus, you need some manual dexterity when using them. That’s why I also describe other methods to achieve the same ends when they’re available.
Show Me Some Handy Win10 Boot Controls!
I’m thinking of two primary tools in this particular case. One of them disables the fast startup setting that has been default for Windows behavior since the 8.0 era. The other involves accessing alternate boot mechanisms or techniques.
Bypassing Fast Startup, When It’s Not Wanted
Here’s a picture of how fast startup works, courtesy of TenForums.com:
With fast startup enabled, telling Windows to shut down actually involves writing to the hibernation file to speed the next boot along.
[Click image for full-sized view, please!]
Fast startup is good stuff, and can shave 20 or more seconds off normal boot times for PCs. But there are times when a real, honest-to-gosh cold boot involving all the steps at the top of the preceding figure are needed. These include: after installing device drivers, when testing boot or startup settings, or after major system or software changes of pretty much any kind. By default, fast startup is enabled in all modern Windows versions (8, 8.1 and 10). There are various ways to turn it off. But should you need to do so for your next boot only, a keyboard trick is all that’s needed. Simply hold down the Shift key when you click shutdown. Then, fast startup mechanisms don’t come into play when shutting down. Thus, the next boot will truly be a cold one and won’t involve reading a hibernation file.
Other mechanisms to change this involve toggling checkboxes in the Power Options item in Control Panel (easily accessible by typing “Power Options” into the Win10 search box). Then, click on “Choose what the power buttons do” in the left hand controls. Next, click “Change settings that are currently unavailable” to produce this window:
The key entry here is the one for fast startup (uncheck to disable, check to enable).
[Click image for full-sized view, please!]
I like using the Shift key method because it lets you skip fast startup just one time. Nor must you remember to go back and make changes once that next reboot comes and goes. As handy Win10 boot controls go, this one is great, simple, and fast.
Arranging for Alternate Boot
On more modern UEFI systems, messing with boot may sometimes require extra shenanigans. Most such systems support motherboard or system focused utilities designed to speed boot-up at the hardware level. Thus, for example, my Asrock based production PC uses the ASRock Fastboot utility. It lets users choose among three boot settings: Disable, Fast, and Ultra Fast. It, too, has a one-time toggle that reads “Enter UEFI setup on next boot.” But unless you use a shortcut program like AutoHotkey, you can’t really set up a keyboard equivalent to make this happen. That said, those who use such programs find this pretty darn handy indeed. By and large, these utilities work pretty well.
The motherboard- or system-specific utilities for UEFI/BIOS access vary by maker and appearance, but very little by function.
[Click image for full-sized view, please!]
My MSI system has a different utility, as do my various Microsoft and Dell tablets and laptops so YMMV is the rule of the day here. MS does offer its own alternative to access other boot options during startup. Click Settings, Update & Security, Recovery, then “Restart Now” under the Advanced startup heading. This provides immediate post-boot access to the boot options menu from the Windows 10 boot loader, including access to BIOS/UEFI, change Windows start settings, start up from a device or disk (alternate boot media), or restore Windows from a system image. Good stuff!