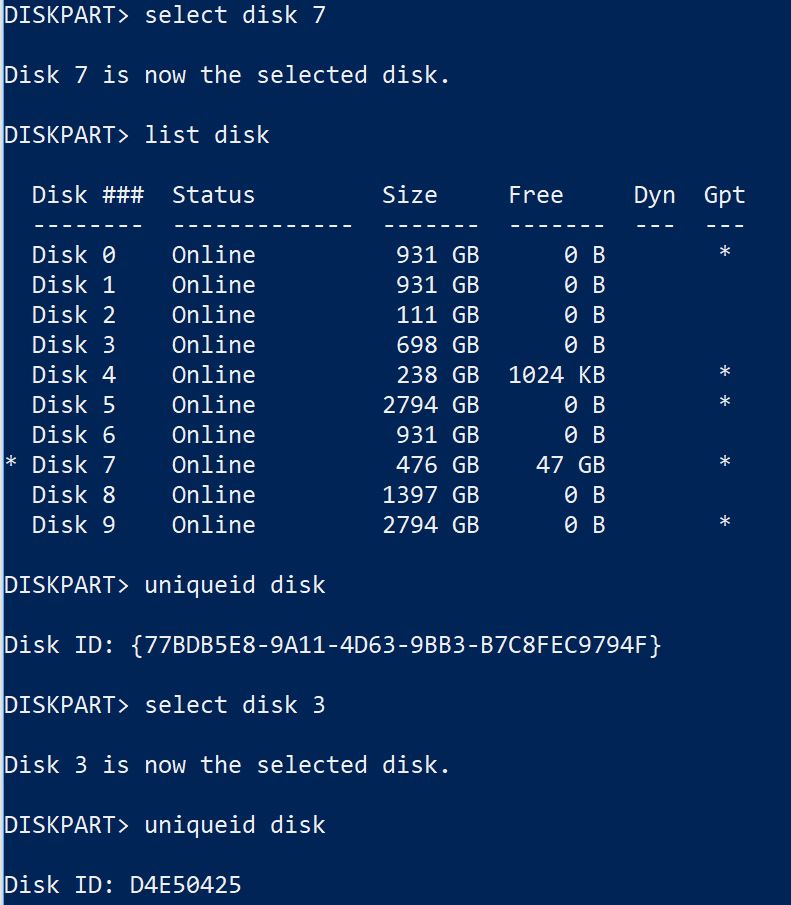GPT vs MBR Disks
As somebody who’s always chasing current PC hardware and standards, I sometimes forget not everybody else is the same way. Case in point: newer PCs boot to UEFI on GPT disks; older PCs boot to BIOS on MBR disks. There’s a lot to unpack here, so I’ll try to explain what’s up with GPT vs MBR disks. Older style disks use a Master Boot Record (MBR) which gives that type its name. Newer ones use a GUID Partition Table (GPT). GUID stands for “Globally Unique IDentifier” and differentiates all such disks from one another using a 32-digit hexadecimal number (a whopping 512 bits worth of data). By contrast, MBR disks use an identifier that consists of only 8 hexadecimal digits (128 bits worth of data). You can see this difference in the following screen cap from Win10’s built-in DISKPART utility:
GPT disks show an asterisk in the “List Disk” table, and it’s easy to distinguish long GPT unique IDs with dashes and curly braces from MBR unique IDs with just 8 hex digits.
[Click image for full-sized view.]
Why GPT vs MBR Disks Matters
The big difference between these two disk layouts is nicely explained in a Microsoft Docs item entitled “Convert an MBR disk into a GPT disk.” Aside from the BIOS versus UEFI distinction, two key points emerge therein:
- GPT disks support more than four partitions per physical disk (MBR disks support up to four, but no more).
- GPT is required for disks that are greater than 2 TB in size.
Many disks are bigger than 2 TB nowadays. And in fact, Windows 10 uses 4 partitions by default. Thus, it’s no surprise that GPT disks are widely, if not exclusively used on newer PCs (2010 or younger). Win10’s default partitions occur in this order: Recovery–EFI–MSR–OS. They appear in this screen grab from the excellent and helpful MiniTool Partition Wizard. (Alas, the built-in Disk Management tool declines to show the MSR partition even though it’s real and present.)
The MSR appears in the layout in the third block from the left.
NOTE
MSR stands for “Microsoft (MS) Reserved.” It’s a partition set up for possible OS use for purposes that are either mysterious or opaque. I can’t find any documented uses for this partition myself. OTOH, there’s an interesting article about it on Wikipedia: see “Microsoft Reserved Partition.”
Converting Between MBR and GPT
Microsoft’s built-in DISKPART (disk partition) utility will happily convert a disk from MBR to GPT format. It will even go the other way (from GPT to MBR) should that be necessary. That said, this conversion entails a low-level and destructive reformat of the whole drive. If you want to preserve any of the partitions on a drive slated for conversion, you must back them up before conversion, after which you can restore those you’d like to access once again after the conversion is done. Otherwise, all files and data will be lost.