
Fotolia
How to use a technician machine to create a custom Windows 10 image
IT pros must be able to mold Windows 10 into the OS their organization needs. To do so, they need to first learn to install Windows 10 on a technician machine.
The first step in creating a custom Windows 10 image you can deploy on a large scale in your organization is to install Windows 10 on a technician machine.
A technician machine is a PC or virtual machine (VM) that IT uses to customize a Windows 10 image for deployment. Any spare PC or VM can work as a technician machine.
IT professionals can use a technician machine to install Windows 10 on users' devices and customize it to meet their users' needs. For the technician VM disk layout, you can use either Generation 1 -- basic input/output system and Master Boot Record -- or Generation 2 -- Unified Extensible Firmware Interface and globally unique identifier Partition Table -- as you like.
These instructions apply specifically to using a Microsoft Hyper-V VM as your technician machine.
The step-by-step process
First, install the Windows 10 edition of your choice on the technician machine. You can skip the product key when Windows asks for it because you do not need to activate Windows 10 to install it. You do need to activate it eventually, however, so it runs properly and legally.
When setup is ready and the technician machine restarts to the out-of-box experience -- Microsoft refers to this as the post-install initial setup -- press CTRL + SHIFT + F3 to restart in Audit Mode when you arrive at the region selection screen:
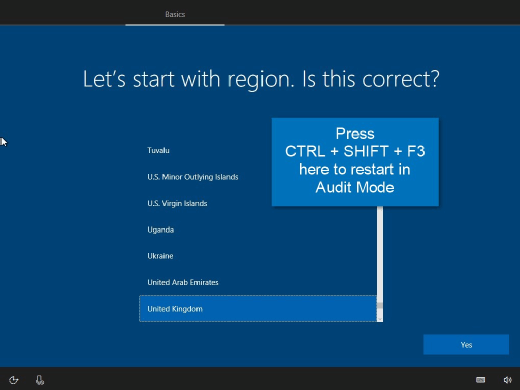
Because no user profiles exist at this point during installation, Windows will sign you into Audit Mode using Windows 10's built-in administrator credentials. One sign that you are using a special mode of Windows is the Windows System Preparation Tool prompt in the middle of the desktop. Close it for now by clicking Cancel.
Installation in a technician machine takes 10 to 20 minutes, depending on your host hardware. While Windows is installing, you can start preparing the two answer files you will eventually need for your custom Windows 10 image, along with other assets on the host PC.
The next step toward deploying a custom Windows 10 image after you install the OS on a technician machine is to create an answer file for Windows setup.







