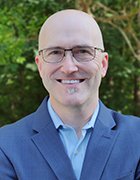Photographee.eu - Fotolia
How can you whitelist apps and fight ransomware with Windows 10 AppLocker?
With application whitelisting, admins can create a list of approved apps users can work with. This way, users cannot accidentally open an app containing ransomware.
Ransomware is one of the biggest threats to an organization's data. All it takes is one user to click on a malicious link or open an infected email attachment, and the attacker can encrypt all the files the user has access to and hold them for ransom.
In corporate settings, ransomware infections almost always originate at network endpoints. Although most organizations run antimalware software on their endpoints, malware scanning is only somewhat effective. Most antimalware software compares files against a database of known malware signatures. Hackers and cybercriminals create new malware every day so if a scanning engine encounters a piece of malware that does not match an existing signature in its database, the software may not recognize the malware for what it is.
The best way to protect PCs against ransomware and other types of malware is to whitelist apps with Windows 10 AppLocker. The idea behind application whitelisting is that in any organization there are certain apps users must work with on their devices. To whitelist apps, you designate the apps users need as trusted and authorize them to run on users' devices. If you do not whitelist apps or software, they are unauthorized and cannot run those. As a result, if a user encounters a piece of ransomware, that ransomware will never execute.
Whitelist apps with Windows 10 AppLocker
Several vendors offer application whitelisting products, but Windows 10 includes native application whitelisting capabilities through Windows 10 AppLocker. You can enable AppLocker by opening the Group Policy Editor and clicking Computer Configuration > Policies > Windows Settings > Security Settings > Application Control Policies > AppLocker.
Windows 10 AppLocker is based on a series of rules. The easiest way to create the rules you need is to set up a clean Windows deployment and then install the applications you want to authorize. Next, open AppLocker and right click on the Executable Rules container and select the option to create default rules. Next, right click on the container again, and select the Automatically Generate Rules option. This allows AppLocker to create whitelisting rules for the executables installed on the system. When you are done, turn on rule enforcement, and then deploy the Group Policy settings -- which include the rules -- to the other computers in the organization.
It is important to remember this is just a quick explanation of how to create whitelisting rules, so you should review the AppLocker documentation prior to creating any rules.