How can you change Windows 10 update settings?
Windows 10 updates can disrupt your workflow and cause frustration. With the right settings, however, you can minimize the risk of an update getting in the way of productivity.
One of the most annoying parts of using Windows 10 is how the operating system can force you to stop what you are doing -- often, at the most inopportune moment -- to install updates.
Thankfully, there are various Windows 10 update settings you can use to change the way the OS installs updates.
Set active hours and view update history
You can access Windows 10 update settings by clicking the Start button, followed by Settings. When the Settings window opens, click Update and Security, and then go to the Windows Update tab. This tab contains the options for changing Windows Update's configuration settings.
The first option on the Windows Update tab is Change active hours. Clicking on this link takes you to a screen that lets you tell Windows when you typically use your PC so that it can install updates at a more convenient time. For example, you can tell Windows that your workday is from 8 a.m. to 5 p.m. The only caveat, however, is that the maximum time span that you can specify is 18 hours.
The second option on the Windows Update tab is View update history. This option shows you all the updates you have recently installed. It also contains options for uninstalling updates and for system recovery.
Advanced Windows 10 update settings
The third and final option on the Update Options screen is Advanced options. The Advanced options screen contains four main choices, plus links you can use to access delivery optimization and privacy settings.
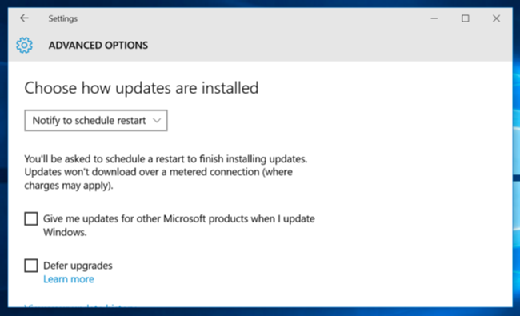
The first of the advanced Windows 10 update settings allows you to get updates for other Microsoft products along with Windows updates. If, for example, you use Microsoft Office, you could choose to receive Office updates along with Windows updates.
You can also use the advanced Windows 10 update settings to set the OS to automatically download updates even over a metered connection. This setting is turned off by default because it could lead to charges with a metered connection. If you want to automatically download updates anyway, then you simply enable this option.
The third advanced option, if enabled, has Windows alert you when it is going to reboot your machine. Typically, you will see a 15-minute warning when Windows is going to force a reboot.
Finally, the Advanced options screen allows you to pause updates for up to seven days. This is convenient if you are working on something important and do not want to be disrupted by updates.







