
Fotolia
How can you access Windows 10 advanced repair options?
To resolve Windows 10 boot problems you can access a few repair options by entering the OS through the back door. Here's how to do it.
When users experience Windows 10 boot problems it is obviously a major issue because they cannot even log on to their devices.
There are several Windows 10 advanced repair options you can use to solve boot problems such as running Startup Repair, repairing the Master Boot Record (MBR) and fixing corrupted system files. The problem is, if you're running into Windows 10 boot problems you probably can't launch the OS normally. Instead you must go in through the back door. To do so, you must first figure out how to access the Windows 10 advanced repair options.
How to go in through the back door
In some cases, Windows senses something is amiss when you start the computer and prompts you with the Automatic Repair screen. From this screen, you can restart the computer or access Windows 10 advanced repair options. If the Automatic Repair screen doesn't appear, you can restart the computer until it does. On some systems, you can press a specific key on startup, such as F11, to access the screen.
If the automatic repair screen doesn't appear you might need to boot from installation media or a recovery drive. From there, you can navigate to the advanced repair options. The exact approach depends on the underlying computer, whether you're booting into the system from installation media or a recovery drive, and whether the device supports the Unified Extensible Firmware Interface.
Your goal is to get to the Choose an option screen (Figure A) where you can click Advanced options on the Automatic Repair screen.
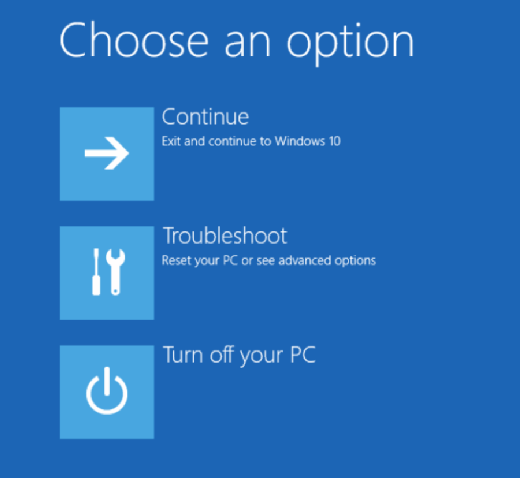
On the Choose an option screen, click Troubleshoot to open the Troubleshoot screen, which includes two options, Reset this PC and Advanced options (Figure B).
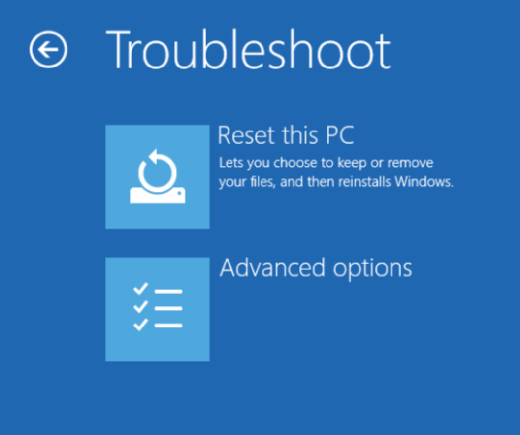
If you want to reinstall Windows 10, click Reset this PC. For all other repair options, click Advanced options (Figure C).
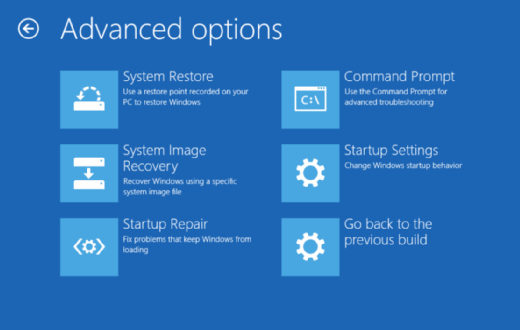
From this screen, you can run the Startup Repair tool or launch the Windows Command Prompt window, where you can run the command-line utilities necessary to repair the MBR, scan the system for corrupt or missing files or use Deployment Image Servicing and Management.







