
Getty Images/iStockphoto
How to use file server reporting in FSRM
File server reporting within File Server Resource Manager can help admins identify problems and then troubleshoot Windows servers. This tutorial outlines how to generate reports.
Microsoft's File Server Resource Manager, or FSRM, provides useful features. It can provide admins with critical insight into how users and stakeholders store data on servers so they can properly manage those servers.
File servers fill a vital role for users to access shared data. Even with the popularity and practicality of cloud-based storage, on-premises file servers are still common.
Reporting is a critical feature because it enables admins to understand the server's current storage use and implement a plan to manage it effectively. It also enables admins to schedule deliveries of reports so they can consistently and regularly monitor servers and their storage.
Add the role service to the system, and then open the FSRM console from the Tools menu of Server Manager.
Generate reports manually
Initially, it may be beneficial to generate reports manually. This enables admins to understand the report structure, and the initial reports will probably highlight major issues quickly, including excessive duplicate files or many large files.
Once admins take steps to address those issues, automatic reporting on a weekly or monthly basis might be more appropriate and efficient.
To generate reports manually, do the following:
- Open the FSRM console from the Tools menu in Server Manager.
- Select Storage Reports Management node.
- Right-click the node, and select Generate Reports Now to initiate a manual report.
There are three tabs: Settings, Scope and Delivery.
The Settings tab
The report name is generated automatically and relates to the current date and time. Admins can select from the available report types, including Large Files, Duplicate Files, Files by Owner and more. Choose a report type, and use the Edit Parameters button to modify values.
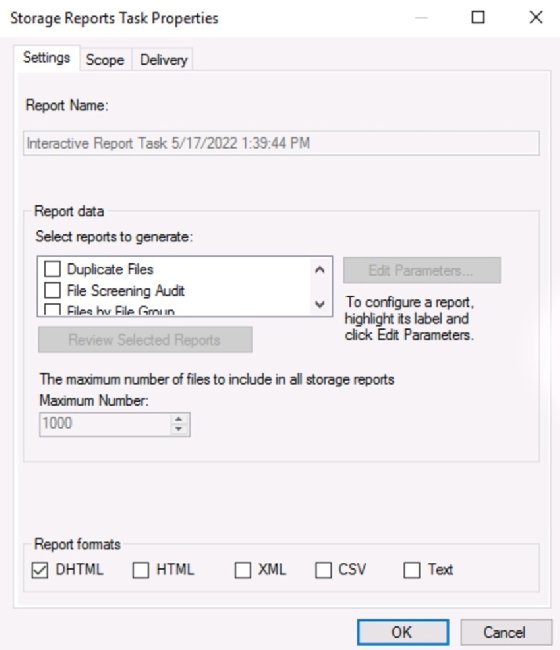
Admins can also select the report format, including DHTML, HTML, XML, CSV and Text.
The Scope tab
Admins can define the report scope with up to four pre-built categories or based on a specific path. The categories are Application Files, Backup and Archival Files, Group Files and User Files.

The Delivery tab
By default, manual reports are saved to C:\StorageReports\Interactive. Admins can also send the reports to one or more email addresses -- separate the email addresses with a semicolon.
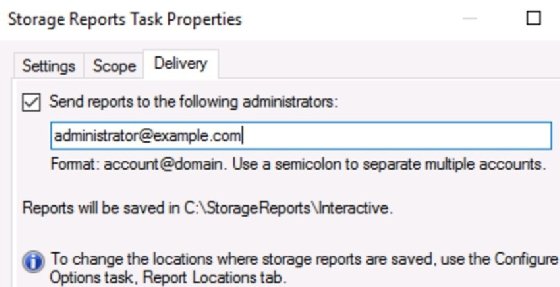
The report settings are saved so the report can run manually anytime. Right-click the report, and choose Run Report Task Now.
Ideally, use manual reports early in the process to figure out the status of the file server and its storage space. Configure the server with FSRM quotas, screens and classification. The reports can be automated for ongoing maintenance.
Schedule report generation
For ongoing maintenance, most administrators schedule storage reporting. Once a file server is configured with screens, quotas and classification tasks, monthly reporting may be sufficient. FSRM Storage Reports Management accepts scheduling criteria and saves reports in easily consumed formats. Admins can also configure it to email reports to one or more designated addresses.
To generate a scheduled report, do the following:
- Right-click Storage Reports Manager in the FSRM console.
- Select Schedule a New Report Task.
A configuration window opens with four tabs: Settings, Scope, Delivery and Schedule.
The Settings tab
Settings include a report name, description, parameters and format. These are the same settings as seen with the manual report above.
Admins may need to adjust the parameters depending on the report type. For example, FSRM considers a 5 MB file to be "large," but that may not meet the organization's idea of a big file. Admins could adjust the size parameter up or down.
FSRM offers five report formats: DHTML, HTML, XML, CSV and Text. Admins may adjust these formats depending on how they intend to archive or parse the data. For example, admins might pull the data into Microsoft Excel, and therefore, admins probably want the CSV format.
The Scope tab
The Scope tab defines where the report runs. For example, admins probably don't need most reports to run on every partition of every drive in the server. Instead, admins might run the report on specific directories, such as department folders. Admins could specify a path or use the preconfigured data types: Application Files, Backup and Archival Files, Group Files and User Files.
The same scope is available in the manual report generation above.
The Delivery tab
Many administrators are content to have FSRM save reports to a specific location -- the default is C:\StorageReports\Scheduled. However, it is possible to cause FSRM to send reports to one or more email addresses by entering them in the provided box. If admins specify multiple addresses, they should separate them with a semicolon, the same as with manual reporting.
The Schedule tab
Reports can be run regularly. Monthly may be sufficient for maintenance purposes, however. Set the desired frequency on the Schedule tab. Admins can also limit the time the reports run.
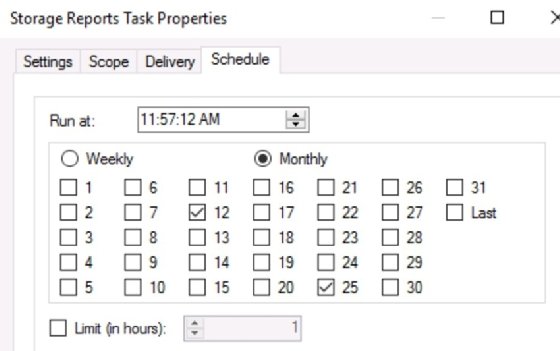
Admins may edit the report parameters at any time, so they shouldn't feel locked into the initial settings.
FSRM reporting use cases
There are many use cases for FSRM reporting. Effective information gathering is essential for maximizing storage capacity and understanding the type and location of data sys admins are responsible for. Capacity planning, budgeting and backup management also rely on accurate information.
Here are a few ways to use FSRM reports:
- Discover large files. Admins can discover what type of user data consumes the most space by file size. By default, FSRM defines 5 MB as a large file, but that parameter is adjustable.
- Determine recency of file access. Use FSRM reports to find out what data to store or migrate to slower, less expensive storage based on how recently it was accessed.
- Identify duplicate files. While FSRM only reports on duplicate files, knowing they are present may justify using Data Deduplication, another Windows server management tool.
- Audit file screens. After implementing file screening, FSRM reports can identify problem areas where screens are frequently enforced. This indicates users believe they can store certain types of data in certain locations.
- Audit quotas. FSRM reports also provide comprehensive quota management results admins can review to ensure quotas are working as intended.
Tips to make the most out of file server reporting
After discovering the status of the file server, design a plan to manage capacity, and then maintain that plan and adjust as needed:
- Generate reports to discover what is stored and where.
- Create a plan that takes advantage of quotas and screens. Admins may also decide to establish a data deduplication scheme.
- Implement a plan, and monitor the results. Don't forget to communicate with the users about quotas and screens.
- Schedule regular reports to be stored or emailed to the administrators best suited to addressing issues.
- Review the quota and screen policies as needed to ensure the best use of those technologies.







