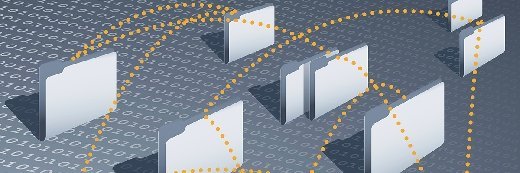
imageteam - Fotolia
Create file server screens and quotas in FSRM
File Server Resource Manager can help data center admins keep track of what files get stored on their servers and how much space users take up. Learn to use key FSRM features.
File servers might not be the most glamorous systems to manage, but they are some of the most important. Even with the popularity of collaboration tools such as SharePoint and cloud-based storage-as-a-service offerings, basic file servers still play a critical role in the daily lives of data center admins.
Sys admins require a simple and effective method for managing storage, and Microsoft provides that with the File Server Resource Manager (FSRM) role. Add the role to any Windows Server to gain more insight and control over the files stored there.
Specific FSRM services include the following:
- Quota Management
- File Screening Management
- Storage Reports Management
- Classification Management
- File Management Tasks
Install FSRM
Install FSRM by adding it as a Windows Server role.
In Server Manager, use the Add roles and features component to add FSRM. FSRM appears in the Roles list under File and Storage Services, File and iSCSI Services. Add the suggested features when prompted.
However, it's probably quicker to install FSRM via PowerShell. Use this cmdlet:
Install-WindowsFeature -Name FS-Resource-Manager -IncludeManagementTools
Once installed, you can open FSRM from the Tools menu in Server Manager.
After installing FSRM, begin with file screening.
File Screening Management
Many organizations have written policies covering what type of data can be stored on company systems. However, having a policy is different from enforcing a policy. It's not difficult to provide a policy document to users informing them that storing music files or other data on company file servers is not allowed, but how does an organization confirm the servers are clear of such content? Better yet, how does it prevent users from storing it there in the first place?
That's where FSRM file screening comes into play. Administrators can configure allowed and disallowed file types -- as identified by file extension -- on specific folders. FSRM then screens those files from being stored in those folders. Using the written policy as a guide, administrators can enforce directives and manage the data stored on the file server.
Microsoft provides several file screen templates that cover most uses:
- Block audio and video files
- Block email files
- Block executable files
- Block image files
- Monitor executable and system files
Apply or create a screen
To apply an existing screen, select File Screening Management, and then select Create File Screen from the Action menu. The system should then prompt you to browse to the desired folder and choose a template before selecting Create.

However, administrators can also customize file screens to enforce policies more effectively. From the Action menu, select Create File Screen Template, and name the template. Next, select File groups to manage, specifying the particular file types to control.

You can edit these file groups to set exceptions or add custom file extensions. For example, you can exclude PDF files from being screened when using a custom Office Files template.

FSRM provides many file groups, but you may opt to create your own if you deal with uncommon file types or must ensure only certain file types are placed in certain locations. Create file groups by selecting the File Groups node and choosing Create File Group from the Action menu.
Consider how screens help with data organization. For example, if an organization uses background music for a product, that music must be in the MP3 format. Set the folder that stores the music with a screen that only allows the MP3 file type to be stored there.
Quota Management
Quotas enable administrators to control the amount of storage capacity users consume. Until FSRM came along, Windows relied on the New Technology File System (NTFS) quota feature. NTFS quotas only apply on a per-partition basis, which makes granular control difficult.
Administrators configure FSRM quotas on a per-folder basis. FSRM includes communication mechanisms to warn users, the service desk and administrators about quota limits.
FSRM provides several quota templates that can apply to existing folders.

To create a custom quota, begin by creating a custom template from the Action menu.

One of the available settings is Hard or Soft quotas. FSRM strictly enforces hard quotas and actively stops users from exceeding the defined limit. Soft quotas, by contrast, are not enforced. Admins can use soft quotas to gather information on how space is used and warn users as they approach a hard quota limit.
After creating or choosing a quota template, select the Quotas node, and then choose Create Quota from the Action menu. Select the folder you wish to manage and the quota template to apply.

FSRM displays applied quotas in the Quota node window and summarizes the current quota status.

Quota warnings
One of the most useful parts of FSRM quotas is FSRM's ability to warn users as they approach their quota limit. In the properties of the quota, select Add, and define a notification threshold, as well as any users or groups to notify. FSRM provides a default message, but you can also customize the email message.
In addition to warning the user, the quota system can send messages to service desk technicians, who can then proactively reach out to users to help them remove unnecessary files. This approach helps prevent users from being stuck when they reach a hard quota limit.

FSRM is a powerful tool to help admins control what data is stored on their file servers, classify that data and report on it. Both file screening and quota features make it easier to manage what consumes storage space on the server and control how users utilize the space. By setting screens and quotas on a per-folder basis, FSRM gives file server administrators the ability to enforce policies and organize data.







