
Getty Images/iStockphoto
How to accomplish a SharePoint-Teams integration
Depending on the complexity of a business's SharePoint sites, a Teams integration can benefit organizations by being cost-effective and simplifying user access.
SharePoint and Teams are both part of the Microsoft 365 ecosystem and share a lot of the same back-end infrastructure, which makes a SharePoint-Teams integration a clear path forward for many businesses.
Organizations may consider integrating SharePoint sites with Teams to simplify their technology stack, as well as users' experiences with both platforms. This integration can also help users gain access to third-party content, as it supports cloud-based storage.
Explore some key considerations before deciding to make that move.
The connection between Teams and SharePoint
The key features of Microsoft Teams -- including instant messaging, conference calling, document sharing and AI-based summarization with Azure OpenAI -- can help users share and collaborate on content. Teams can integrate with other products and services from the Microsoft 365 suite, including Word, Excel, PowerPoint, OneNote, Lists, Approvals, Power Apps, Planner, Power BI and Stream. It can also integrate with non-Microsoft products and services.
Teams is built on SharePoint Online, Microsoft's platform for enterprise content management and collaboration. SharePoint is a development platform that offers capabilities beyond document sharing and collaboration.
Other SharePoint capabilities include the following:
- List-based data structures, such as tasks, calendars and issues.
- Webpages for either static or dynamic content.
- External data source integrations, such as with Dynamics 365 and ERP systems.
- Document tagging and metadata.
- AI-based document processing and analysis with SharePoint Syntex.
- Enterprise search.
Users can create an individual Team in the app, and each one has standard menu tabs of Posts, Files and Wiki. Adding more tools to the Team -- such as Planner -- creates additional tabs. Each channel in the Team has a folder within a SharePoint document library. Creating a Team automatically spins up a SharePoint site underneath, so SharePoint's storage and collaboration features can help users co-author documents.
Teams' document sharing menu has an option to open in SharePoint, which enables users to get to the underlying capabilities of SharePoint's native menu structures. Some of these capabilities include the following:
- Document versioning.
- Tagging documents with metadata.
- Interfacing with Power Automate.
- Viewing document compliance data, such as retention policies, data loss policies and legal holds.
However, Microsoft has also surfaced some SharePoint capabilities natively within the Teams interface, so users don't need to open content in SharePoint for some features. Examples include the following:
- Moving a document to another location in Teams.
- Creating a copy of a document.
- Managing permissions for the documents or folders.
- Opening documents in the Teams interface.
- Creating a link to a document that users can send in an email or include in other content.
- Checking in and out of documents to protect them from other people making changes.
Why integrate SharePoint sites with Teams?
While Teams is built on SharePoint Online, some organizations have SharePoint installed on premises. Other businesses use a hybrid mix of the on-premises installation and SharePoint Online.
Organizations that use Microsoft 365 may wonder if they should integrate their legacy SharePoint sites with Teams or create a Team for existing SharePoint sites. Leaders should base this decision on the organization's overall strategy, the status of their SharePoint and Teams adoptions, and the complexity of their SharePoint sites. It also depends on their plans for adopting other services, such as Power Apps for interactive mobile apps or Power Automate for advanced workflows and approval processes.
Integrating simple SharePoint sites
Simple SharePoint sites that primarily contain filing, document collaboration and simple list-based data structures with few webpages are good candidates to move to Teams. Because Teams offers access to tabs with files and other apps, an integration with SharePoint can enable easier content collaboration.
In this case, organizations should consider moving to SharePoint Online for the remaining sites, which reduces or eliminates the need to maintain on-premises software. This transition also enables organizations to better support remote workers, partners and customers they share content and meet with virtually. SharePoint Online and Teams operate in the cloud, so remote workers only require basic internet connection rather than more complicated technology, like a VPN. Partners and customers can receive logins or guest accounts more easily.
Integrating complex SharePoint sites
More complex SharePoint sites are poor candidates to move to Teams. Complex sites include the following:
- Sites with workflows driven by content from documents or list data structures.
- Sites that have significant customizations through SharePoint Designer or other custom enhancements.
- Customized webpages using third-party tools for editable layouts and web parts.
- Sites that require on-premises connectivity to local or network servers that SharePoint Online doesn't support.
- Sites that integrate with server-side rendering, which requires on-premises access.
While users can move documents to Teams, workflows require a more comprehensive approach, like using Power Apps and Power Automate. Workflows built with third-party tools or custom web parts may need to remain in SharePoint, as Teams may only provide a different UI or entry point to those tools.
As with any SharePoint migration or upgrade, more complex environments require more money and effort to make changes. Still, administrators should consider Power Automate's advantages, as it may be easier to use than SharePoint's legacy workflow engines. In addition, organizations that still use InfoPath can also consider Power Apps, as the low-code development platform can bring apps to mobile devices.
For complex sites, the decision criteria are more complex. The overall effort and cost of moving complex legacy SharePoint Sites to Teams may outweigh the benefits of simplifying users' access to content.
Another aspect of a SharePoint-Teams integration is permissions. If an organization uses Microsoft 365 Groups and manages permissions through the Groups memberships, then SharePoint admins don't need to manage them directly within SharePoint. And with the integration of Groups and Teams, Teams channel owners can handle SharePoint access management and permissions through Teams. This moves the responsibility of access control to users, and they can immediately offer access to SharePoint from within Teams.
How to integrate Microsoft Teams with SharePoint
Before starting a SharePoint-Teams integration, organizations should do a full assessment of their SharePoint environments and list all features used. This includes the following:
- Catalog SharePoint sites and determine types of content and content volumes. This includes documents, structured list data and webpages. Identify any complex implementation models -- including content controlled or manipulated by workflows, rich forms or integration with other systems -- and identify any third-party add-in web parts.
- Map alternative approaches for complex implementation models. This includes whether workflows, forms and integrations are still relevant and necessary for the business.
- Identify software costs and potential engineering efforts.
- Sketch out a cost-benefit analysis to understand the business benefits.
- Develop a high-level roadmap on time scale and sequencing.
- Compare the value gained from using Power Apps and Power Automate along with Teams and SharePoint Online.
After the assessment, businesses may conclude that some, none or all SharePoint sites can integrate with Teams. To integrate the two platforms, businesses use one or a combination of the following techniques.
Pull content through from the existing SharePoint sites using the Teams "Website" app functionality. An app is a generic name for a Teams add-on. The "Website" add-on essentially acts as a web browser, enabling web-based content -- including SharePoint pages -- to be displayed within the Teams window. This type of integration offers the user a one-stop shop for content. For the organization, however, it leaves the existing technology platforms in place.
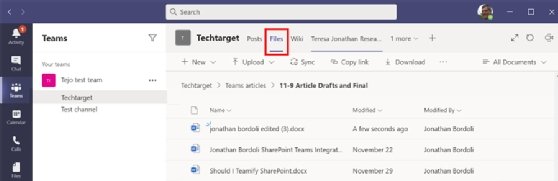
To pull website content through a Teams tab, take the following steps:
- Choose the Teams channel to add website content to.
- Click on the + sign at the top of the window.
- Click on the "Website" app.
- Create a name for this tab and in the next box, paste in the URL.
- Hit Save.
Migrate content from legacy SharePoint sites to Teams. Organizations that primarily use SharePoint for document storage can move content into Teams and remove the legacy SharePoint document stores. The "Files" section of Teams is the same as the SharePoint document library concept. For small numbers of documents, businesses should use content migration tools. Various SharePoint migration tools are available from vendors like AvePoint, Metalogix and ShareGate.
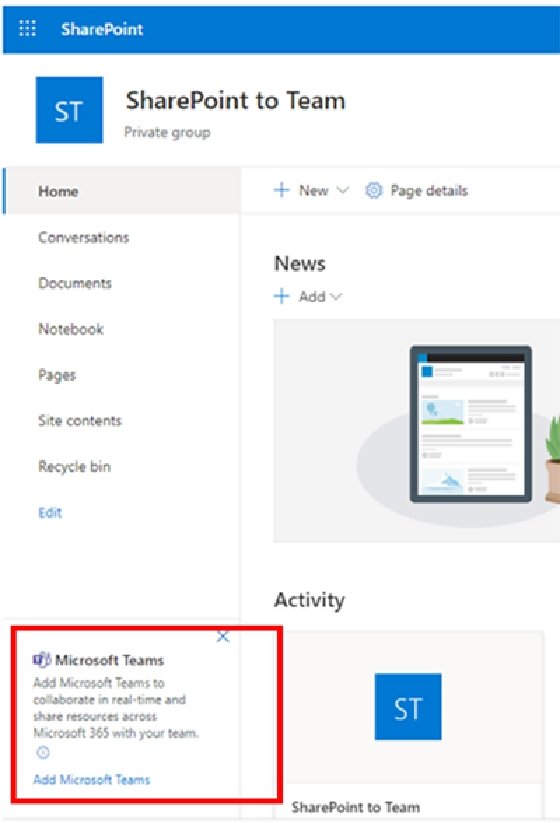
Microsoft also offers a native tool called Microsoft SharePoint Migration Tool, which lets admins move sites and their content to SharePoint Online or OneDrive from a legacy SharePoint site or a network share.
To migrate content from a legacy SharePoint site to Teams with a migration tool means the business must follow that tool's specific instructions. Broadly, the steps include the following:
- Install the migration tool.
- Configure the migration settings and target the Teams document library URL. This includes choosing whether to retain document versions or not and retaining document creator and editor usernames or mapping to new usernames.
- Evaluate permissions mapping and file path to ensure they meet SharePoint Online requirements.
- Select documents to migrate.
- Execute the migration.
Add a Team to a SharePoint site using the SharePoint "Add a Microsoft Team" capability. For SharePoint sites that are online, there is an "Add a Microsoft Team" button. It spins up a Team, then makes the document library in the original SharePoint site, the Teams document storage area and creates a General folder in it to support documents stored in the General Teams channel.
This approach may lead to some user confusion, as it creates a hybrid model where original documents in the SharePoint site are only accessible from that site and users can access documents created on Teams from either platform.
This approach requires the following steps:
- Open the SharePoint Online site in the web browser.
- Click the Microsoft Teams, Add a Microsoft Team to collaborate button.
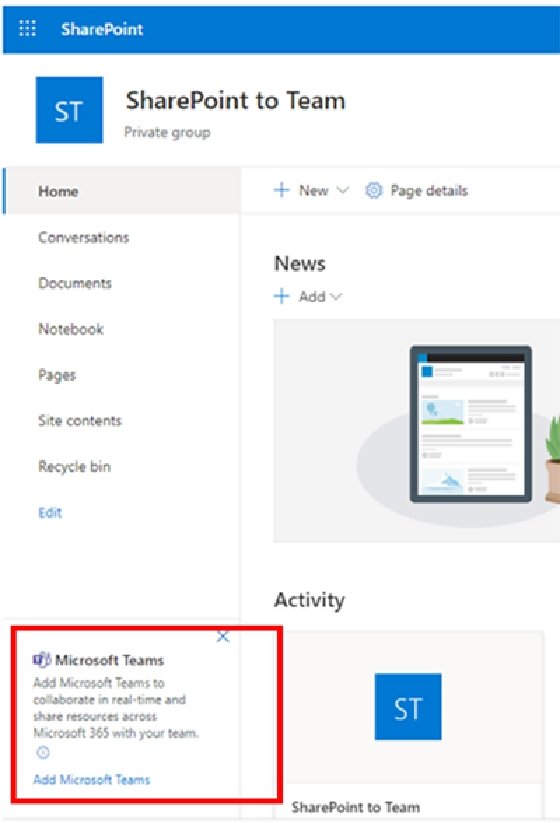
- Wait a few moments and the Microsoft Teams, Add a Microsoft Team to collaborate button will change to the Team site is ready button.
- A notification, "The new SharePoint site name group is ready," will appear in the site's Activity feed. A Teams menu item will also appear in the site's navigation on the left.
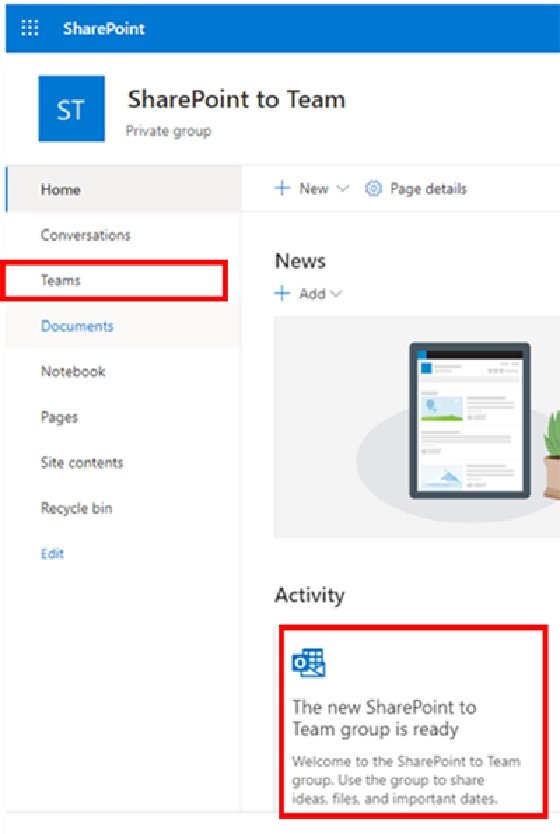
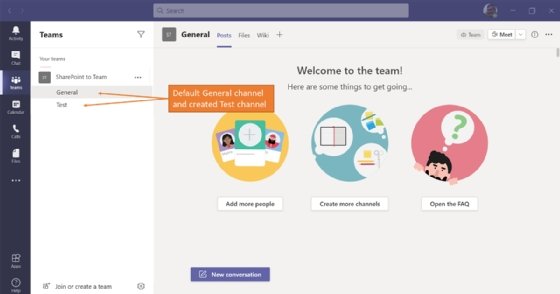
Editor's note: This article was originally written by Jonathan Bordoli and expanded by Reda Chouffani.






