
Murrstock - stock.adobe.com
How to create snapshots for Azure VMs and managed disks
Azure snapshots are useful backups for short-lived, easily replaceable VMs that have failed. Follow these step-by-step examples to create Azure snapshots.
Snapshots are a trusted way to save a point-in-time copy of a VM that users can easily revert to when needed. In Microsoft Azure, however, snapshots are not the same as what a seasoned on-site administrator might expect.
Admins can't revert a VM to a snapshot with just a few clicks using standard Azure tools as they would on-premises. To use snapshots, administrators will need to build a new Azure machine and use the snapshot disk. That might sound scary but it's quite simple.
Unlike traditional snapshots, Azure snapshots can be used to create new VMs. This is useful for testing and one-off backups. Learn how to create and use Azure VM snapshots for custom point-in-time copies.
What are Azure snapshots and how do they work?
Azure snapshots exist as point-in-time copies to ensure the administrator has a good copy of the VM disks. Azure snapshots can also be cloned into additional VMs. This is how scale sets work; one snapshotted disk is cloned into all the VMs in the set. Users can create Azure VM snapshots using PowerShell or Azure CLI.
Keep these best practices in mind when creating and using Azure snapshots:
- Where possible, create the Azure snapshot when the machine is powered off. This makes the snapshot more consistent as there is no I/O activity on a powered-off VM.
- Don't keep snapshots for longer than needed. They cost money.
- Don't use snapshots as a long-term backup strategy. Instead, use Azure Backup. It doesn't require human interaction, which reduces human error and other risks.
IT teams can use an Azure snapshot to complete the following tasks:
- Create a custom backup.
- Restore and rebuild a VM.
- Begin disaster recovery.
- Overwrite OS disks without recreating a VM.
- Copy a VM.
- Troubleshoot VM issues.
As an example, I have recently been using them before in-place Linux upgrades so if the upgrade fails, the disks can be attached to a new VM and booted up. However, if there is a plan to perform many upgrades against different servers, it might be more prudent to consider using an Azure Pipeline to run all the setup requirements, such as snapshot and disk addition, before the upgrade. That reduces the risk of employees getting the details wrong when running the script. It also keeps the process uniform and consistent so users can more finely control who can run the pipeline.
What about Azure Backup and restore points?
Creating point-in-time copies manually isn't always the best method for backup, given the steps involved. This is where Azure Backup comes into play. Admins can use Azure Backup to restore the entire VM -- a process that is not automatically available with Azure Virtual Machines. Azure Backup functions much the same as manual snapshots.
Alongside Azure Backup, there are now Azure VM restore points. They allow point-in-time snapshots to be taken across a group of machines and can be restored as needed. They are more operationally useful as a backup tool -- but do not replace snapshots -- and have a different cost structure, setup and management.
How do I create a snapshot with Azure Portal?
To create an Azure VM snapshot, navigate to the Azure Portal and select Create a resource. Use the search function and type in "snap" to take a basic snapshot. This will highlight the snapshot blade. Click on the link to open the required blade, as shown in Figure 1.
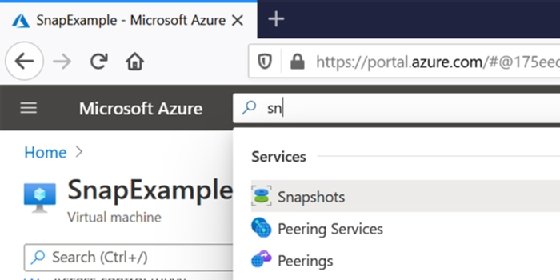
Click the Add button to create the new Azure snapshot. Once the snapshot wizard is open, select the following properties for the snapshot:
- Select the resource group to which the server belongs.
- Give the snapshot a name.
- Select which disks are needed. Select all the disks to create the snapshot as an impromptu backup.
Finish by clicking Review and create.
How do I create a snapshot with PowerShell?
Admins can also create snapshots with PowerShell. They'll need to set several variables, call the New-AzSnapshot and pass those variables as parameters. This approach requires admins to install the Azure PowerShell plugin.
Microsoft offers a sample script for handling this task in PowerShell. To run it for VMs, just replace the first three variables in the first step. Users will have to address additional configuration variables to create the new snapshot on the last command.
The following code, provided by Microsoft, shows how to copy the VHD disk and create the snapshot configuration. Follow these four steps.
Step 1. Set parameters
$resourceGroup = 'MyTTExample'
$location= 'southcentralus'
$vmName = "SnapExample"
$snapshotName = 'ExampleSnap'Step 2. Retrieve the VM
$vm = Get-AzVM `
-ResourceGroupName $resourceGroup
-Name $vmNameStep 3. Create the snapshot configurations
$snapshot = New-AzSnapshotConfig `
-SourceUri $vm.StorageProfile.OsDisk.ManagedDisk.Id `
-Location $location `
-CreateOption copyStep 4. Take the snapshot
New-AzSnapshot `
-Snapshot $snapshot `
-SnapshotName $snapshotName `
-ResourceGroupName $resourceGroupSee an example of running this script in Figure 2.
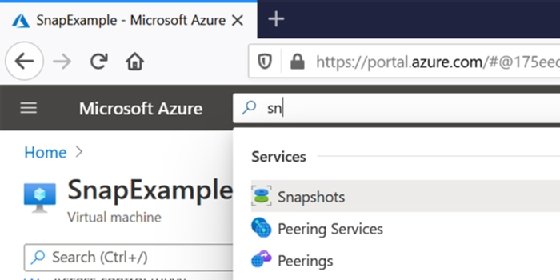
How do I create a snapshot with Azure CLI?
The last way to create a snapshot is with Azure's command line interface. This can be done using the az set of commands. To create a snapshot, the user will need to install the Azure CLI and log in or use Cloud Shell.
In this example, the az snapshot create command is used with --source-disk parameter. This OS disk backup snapshot example is created in two steps.
Step 1. Use az vm show to retrieve the disk ID
osDiskId=$(az vm show \
-g myResourceGroup \
-n myVM \
--query "storageProfile.osDisk.managedDisk.id" \
-o tsv)Step 2. Use az snapshot to create a snapshot named Disk-backup
az snapshot create \
-g myResourceGroup \
--source "$DiskId" \
--name osDisk-backupHow do I create an Azure managed disks snapshot?
Admins can also use Azure managed disks snapshots to rebuild a VM or perform a point-in-time restoration based on a previous snapshot. Azure Disk Backup protects data in managed disks and provides snapshot lifecycle management.
Admins can download the disks from Azure. In the GUI, navigate to the snapshot blade, select the desired snapshot, click Snapshot export, then follow the wizard.
Use the generate download URL. This will provide an HTTP link to download the image for other uses and safe keeping. It's best to use a download tool that supports resumption because it's a big file to have to redownload if it breaks and doesn't auto-resume.
Checking the snapshot is simple. Use the Get-AzSnapshot command and it will list the snapshots within that subscription.
To convert the snapshotted disk to a fully managed disk, navigate to the snapshots blade, highlight the appropriate snapshot and click Create disk, as shown in Figure 3. The only additional item required is a disk name. Give it an appropriate name and submit the request. Record the settings for the impacted VM and use that data, such as VM type across. It is also possible to delete the damaged VM and recycle the network card and its details.
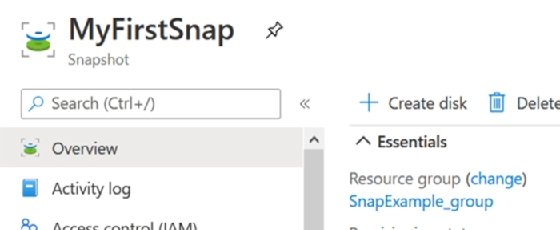
Once the disk is created, the next step is to create the VM. Click on the newly created disk, shown under the disks blade in Figure 4. If the data disk is valid, there will be an option to create a VM from the disk.
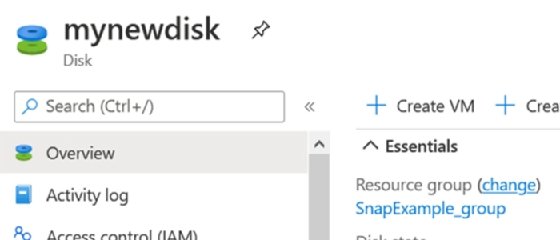
Once initiated, the wizard will provide the standard VM setup options to change as required, using the snapshotted disk. Figure 5 uses a separate Azure snapshot disk from another disk but is at the same stage of the process.
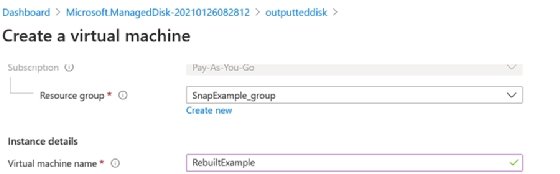
Stuart Burns is an enterprise Linux administrator at a leading company that specializes in catastrophe and disaster modeling.





