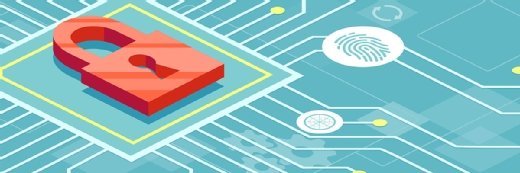Connecting to virtual servers in the cloud
For IT shops that must move content from an enterprise network or desktop to a cloud-based server, here's how to set up remote connections to virtual servers.
Setting up cloud-based servers with data and applications usually involves making remote connections to move content from your enterprise network or desktop to the virtual instance of your server.
There are at least three different ways to connect to virtual servers in the cloud. As examples, we'll use Amazon Web Services, hosted VMware provider Terremark and a free provider called Cloudshare.com, where IT shops can host up to three virtual servers for free.
If you're deeply involved in cloud computing, it's likely that you're using all three of these methods to connect to your servers. And if you are used to remotely administrating your physical servers using Windows Remote Desktop or Secure Shell (SSH), you probably will feel right at home. If you haven't yet used any of these tools, however, you'll need to understand which part of your virtual machine's resources can be accessed by each method.
Connecting through a VPN
The first, and most direct, way is to use a built-in virtual private network (VPN). Many cloud providers use something like Cisco's AnyConnect VPN client, which can be started through an Active-X or Java plug-in from inside your browser. This establishes a VPN between your desktop PC and the cloud network. Some of these VPN clients are fussy about which browser version you use; I would recommend starting with Internet Explorer 7 or Firefox 3 on Windows. Newer or older versions running on non-Windows clients may not work properly with AnyConnect or your particular provider.
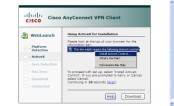
Figure 1: Cisco's VPN client (Click to enlarge image)
Amazon Web Services (AWS) has its own Virtual Private Cloud (VPC) that will set up a VPN connection between your entire enterprise network and its cloud. This can be useful, especially for hybrid cloud apps that reside partly on premise and partly in Amazon's cloud.
To set up, connect through the AWS Web management console for the VPC service. It will walk you through a series of steps to create your connection and then ask you to download a configuration file based on your VPN gateway. Amazon VPC supports a limited number of Cisco and Juniper VPN gateways, including the J-series, SSG, ISG and ISR series.
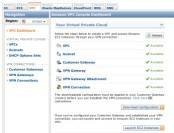
Figure 2: Amazon's VPC console (Click to enlarge image)
After you have established a VPN connection and set up file sharing on a cloud-based server, you can map a network drive using your server's IP address. This method is useful for quick file transfers and to make small routine adjustments in your server's file system.
Connecting through a remote desktop client
If you want to manage the server directly, however, you'll have to use a second method. If you're running a Windows virtual server, this will be to run a remote desktop connection client. If you're using a Linux virtual server, you'll run an SSH client. Either way, set up the service on your virtual server to receive these connections, and make sure that the port (3389 for RDC) is open to the outside world.
Once this is all set, bring up the server's desktop inside a window and run whatever commands you need to manage the server remotely. This method is good for the Windows Server management commands or Linux command lines that you need to run from the console, such as starting your Web and database server or setting up new file shares.

Figure 3: The Remote Desktop console (Click to enlarge image)
Most cloud providers have ways to either initiate remote control sessions from within browser windows or use these remote desktop connections. Cloudshare.com doesn't offer any VPN connection for its free accounts, but it does puts all the connection information, including sign-on details, right where you need them: above the browser window.
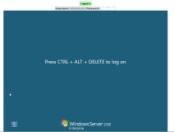
Figure 4: Cloudshare.com's browser window (Click to enlarge image)
Connecting through FTP
The third method is to use the File Transfer Protocol (FTP). Again, you have to set up the service on your virtual server and make sure that both ports 20 and 21 are seen by its outside IP address. Afterwards, you can either load up your FTP client on your local desktop or run the FTP command from the server directly and connect to an Internet resource in order to copy files. This is the best method for bulk transfer of files, such as setting up a new website or loading up a database.

Figure 5: FTP transfers (Click to enlarge image)
In comparison, Cloudshare.com offers a drag-and-drop file transfer between your desktop and the virtual server; this simplifies file transfer somewhat but is not as secure.
The hosted VMware services from Terremark offer another way to move information to the cloud. Once you connect via the VPN, you can bring up the remote VMware console to mount a local DVD drive on your desktop on the cloud server. This is handy for uploading ISO or installation disks to the cloud server, although its speed depends on your Internet connection.
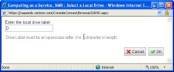
Figure 6: Mounting a DVD drive through VMware's console (Click to enlarge image)
Although the method depends on your cloud provider and the amount of data, there are numerous options when it comes to moving data to your server. For a summary, take a look at the chart below:
| VPN | Remote Desktop/SSH | FTP | VMware Remote Console |
| Quick file transfer | Best for management and console-oriented tasks | Best for bulk transfer of files | Mount local DVD across the Internet or install an ISO image |
| Requires recent browser and Cisco AnyConnect VPN client or equivalent | Requires Remote Desktop or SSH client | FTP client | Terremark and other hosted VMware providers |
DAVID STROM'S BIO:
David Strom is an expert on network and Internet technologies and has written and spoken on topics such as VOIP, convergence, email, network management, Internet applications, wireless and Web services for more than 20 years. He has had several editorial management positions for both print and online properties in the enthusiast, gaming, IT, network, channel and electronics industries.