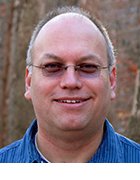Getty Images/iStockphoto
How to add digital signatures to a PDF
Organizations use digital signatures to secure agreements. Common document applications, such as Adobe Acrobat and macOS Preview, let users quickly add digital signatures to PDFs.
Digital signatures are a secure and efficient way to electronically sign and retain authenticated documents.
Organizations rely on digital signatures to verify the identity of remote signers and ensure bad actors don't tamper with signed contracts. Common applications people use to add digital signatures to PDF documents include Adobe Acrobat on either Windows or macOS, Preview on macOS, and Microsoft Word on Windows. However, even users who have experience with these tools might not know how to use their digital signature capabilities.
Steps to create a digital signature in Adobe Acrobat
Adobe Acrobat offers various PDF management, authentication and signing capabilities. For example, it lets users create PDFs, add digital signatures to them and customize the digital signature's appearance.
To add a digital signature to a PDF in Acrobat, users can take the following steps:
1. Open the PDF document in Adobe Acrobat.
2. Click on the Tools tab in the top menu bar and select Fill & Sign.
3. Click Sign Yourself > Add Signature. Then, users can choose to type or draw an electronic signature or upload a picture of their handwritten signature. Next, add the signature and, optionally, select a style, font and color to customize the appearance of a typed signature. Then, click Apply.
4. Drag and resize the signature so it appropriately fits in the document.
5. Choose Digital IDs if on Windows, or Save a Certified Copy if on a Mac, from the Sign pane and click More. Then, log into Adobe or another login service to certify the document.
6. If prompted, a user can add their personal information such as name, organization and email address.
7. To add the digital signature to the document, click on the signature field and select the digital ID from the list.
8. Users must click Sign and enter their password or PIN to complete the process.
9. Users can save the documents with their digital signatures on their computers.
Steps to create a digital signature in macOS Preview
Preview is a file viewing and editing tool that comes with Apple's macOS. The tool lets users view documents in various formats, take screenshots and edit PDFs.
Users can take the following steps to add digital signatures to PDFs in Preview:
1. Open the PDF document in macOS Preview.
2. Click on the Markup toolbar button, which resembles a pencil tip.
3. Select the Signature option from the secondary menu.
4. If users have already created a signature, they can choose it from the list. Otherwise, click Create Signature and click Trackpad, Camera or iPhone.
- If users choose Trackpad, they can use the trackpad or a connected graphics tablet to draw their signature. Click to start. Users can tap any key when they finish. Then, click Done in Adobe Acrobat.
- For iPhone, users can sign on the pop-up that appears on their phone. Click Done in Adobe Acrobat.
- If users choose Camera, they can sign a piece of paper, and hold it up to their computer's camera. Click Done in Adobe Acrobat.
5. To apply the signature to the document, click on the Signature button in the Markup toolbar, then Create Signature, and select the saved signature.
6. Adjust the size and orientation of the signature, if necessary.
7. Press Command+S to save the signed PDF.
Steps to create a digital signature in Microsoft Word for Windows
Users typically use Microsoft Word to create, format and collaborate on documents. However, the application also lets users add digital signatures to PDFs.
Microsoft Word users who want to know how to add digital signatures to a PDF can take the following steps:
1. Open the document in Microsoft Word.
2. Click on the Insert tab in the top menu bar.
3. Choose Signature Line from the Text group and select Microsoft Office Signature Line.
4. Fill in the requested information in the Signature Setup pop-up window, such as the signer's name and title.
5. Optionally, customize the signature setup by clicking on the Set Up Signature button.
6. Place the signature line in the desired location within the document.
7. Save the document to finalize the signature setup.
8. To sign the document, users can double-click on the signature line, enter their name, and click Sign.
9. Save the document again to ensure the application embeds the signature in the PDF.
How to retain digital signatures when combining PDFs
Users who manage a lot of digitally signed PDFs, such as legal professionals, might want to combine multiple signed PDFs to reduce clutter. However, combining PDFs can sometimes invalidate existing digital signatures.
To prevent fraud and protect legal or business agreements, document applications don't let users alter documents after a party adds a digital signature. However, users can merge multiple documents into one and re-sign it or add separately signed documents to a PDF portfolio.
Merge and re-sign
Users can take the following steps to merge documents when at least one already contains a digital signature.
1. Open the PDF with digital signatures in Adobe Acrobat. Go to Tools, select Certificates and click More. Choose Remove. Save the document without the signatures.
2. Use Adobe Acrobat or Preview to merge the PDFs without the signatures.
3. Open the resulting document in Adobe Acrobat and follow the steps mentioned earlier to have users sign the documents again.
Add the signed documents to a PDF portfolio
Users can add signed documents to a PDF portfolio if they want to group their PDFs together and still keep the original signatures valid. To do so, they can follow these steps:
1. Open Adobe Acrobat.
2. Under the Create tab, click Create PDF Portfolio.
3. Follow the prompts to add the PDFs.
Adobe Acrobat, macOS Preview and Microsoft Word each offer a straightforward way to add digital signatures to PDF documents. If users follow the right steps, they can easily create and apply digital signatures anywhere on a PDF, and re-sign or retain signatures as they combine PDFs.